CTE Curriculum
Prepare learners with CTE curriculum aligned to industry standards.
iCEV Tutorial
Lesson & Activity Visibility Settings
TABLE OF CONTENTS
loading...
Lesson Visibility Settings
Go to activity visibility settings ➜
1. Navigate to the Lesson
- From your My Courses page, navigate to the course in which you would like to customize visibility settings.
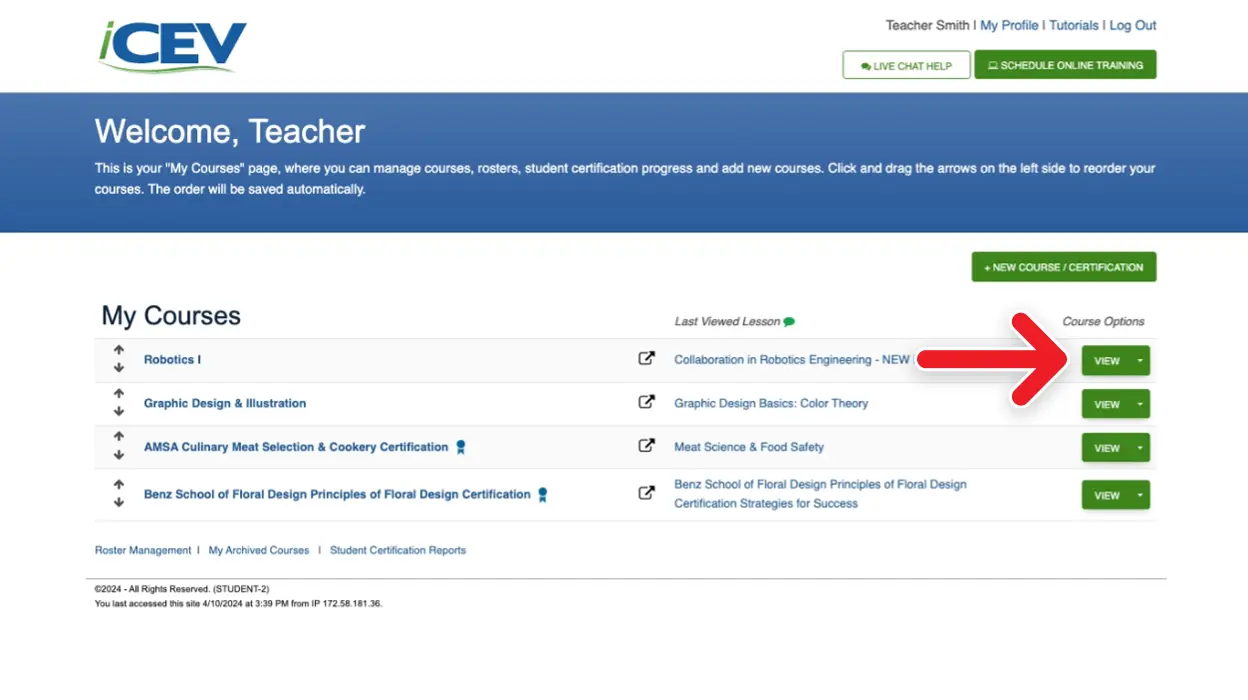
2. Show Visibility Settings
- On the Lessons page:
- Click Show Settings under the Lesson Visibility heading; Right of the lesson list.
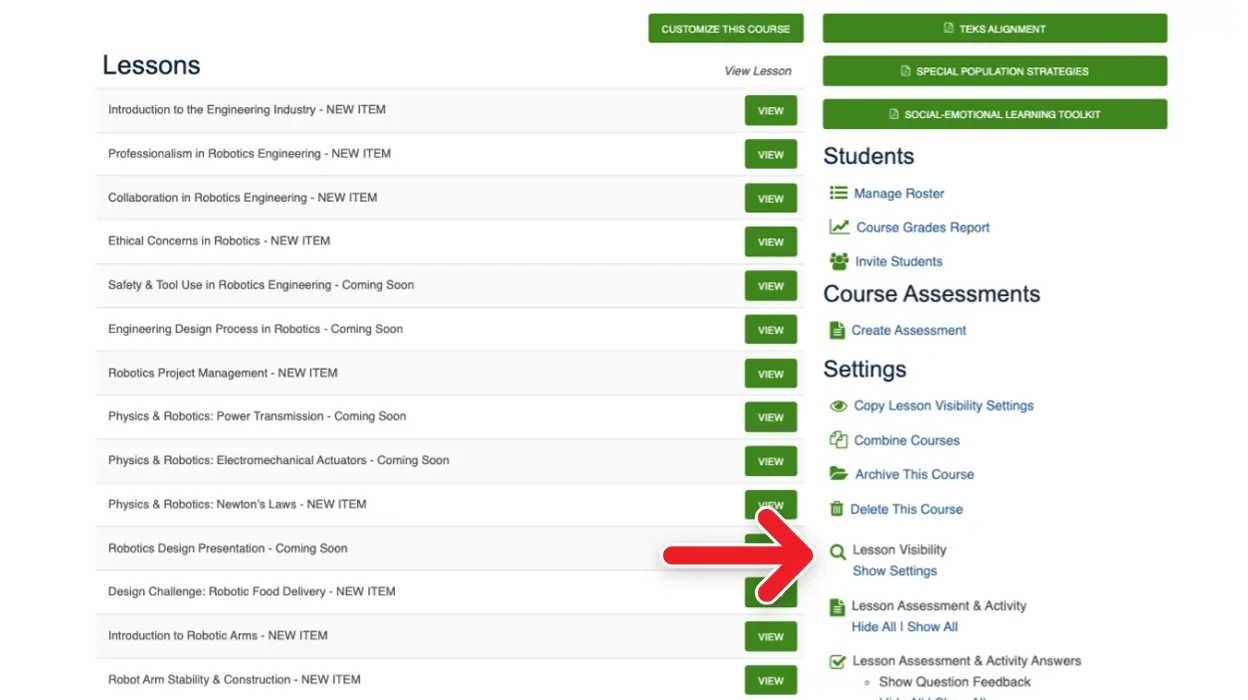
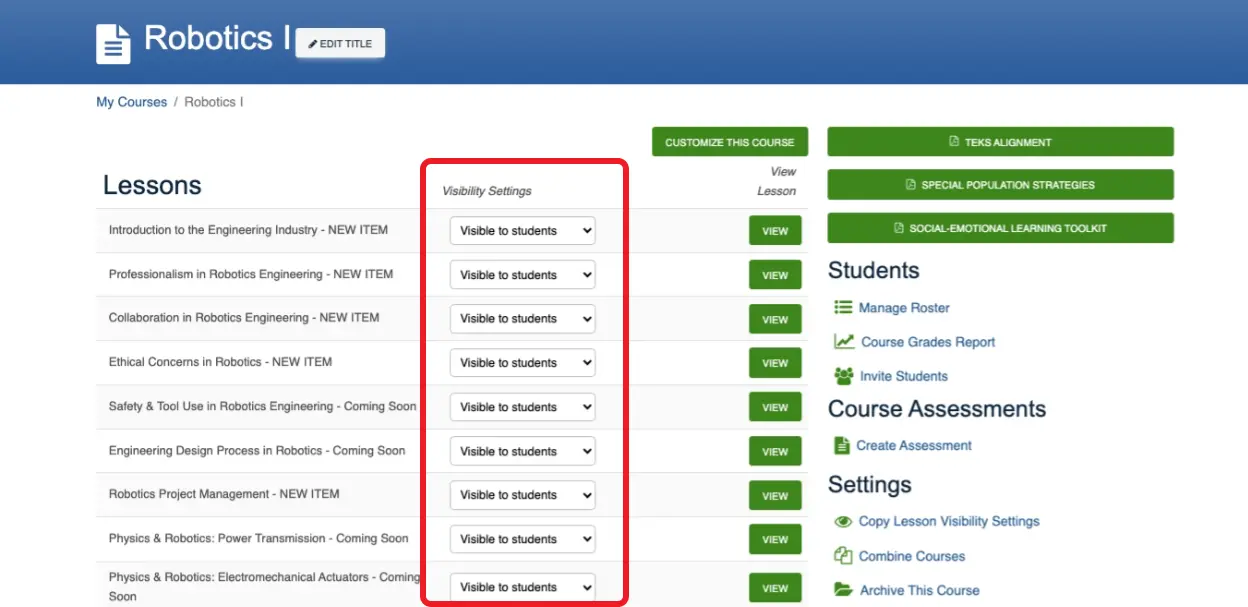
3. Customize Visibility Settings
By default, all lessons are visible to students. Use the drop down menu next to each lesson to control which lessons students see in their playlist.
- You can select Visible to students, Hide from students or Visible on Date.
NOTE: Even when you hide a lesson from your students, it will still be visible on your playlist.
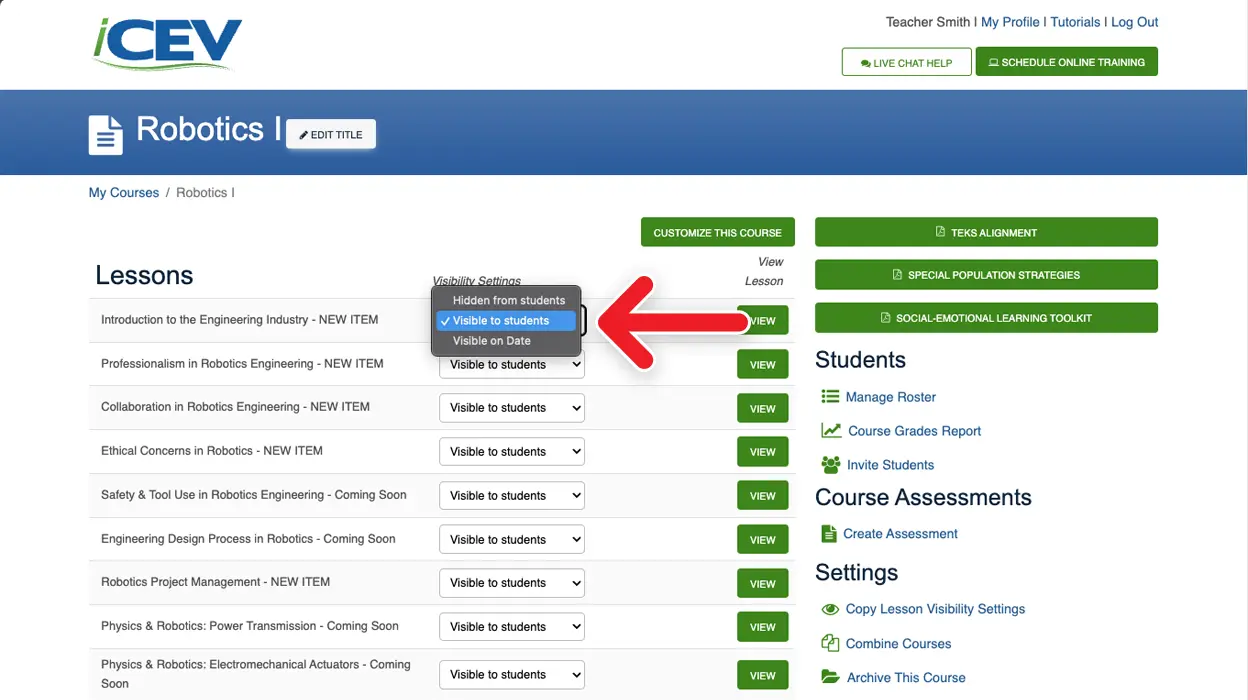
If you select Visible on Date, you will select the date you would like the lesson to become available to your students.
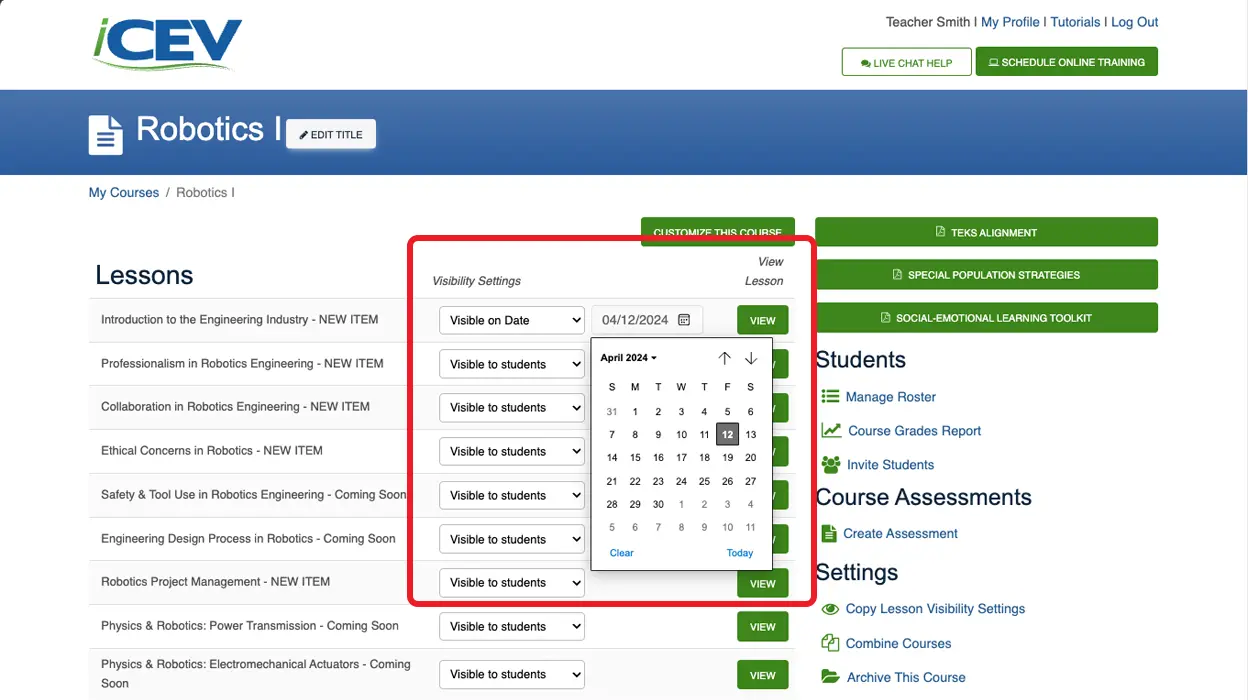
4. Hide All/Show All Lessons
- Under the Lesson Visibility heading:
- Click Hide All or Show All to change the visibility settings for all lessons at once.
- Once you are finished editing your student visibility settings, you can hide these settings by clicking Hide Settings.
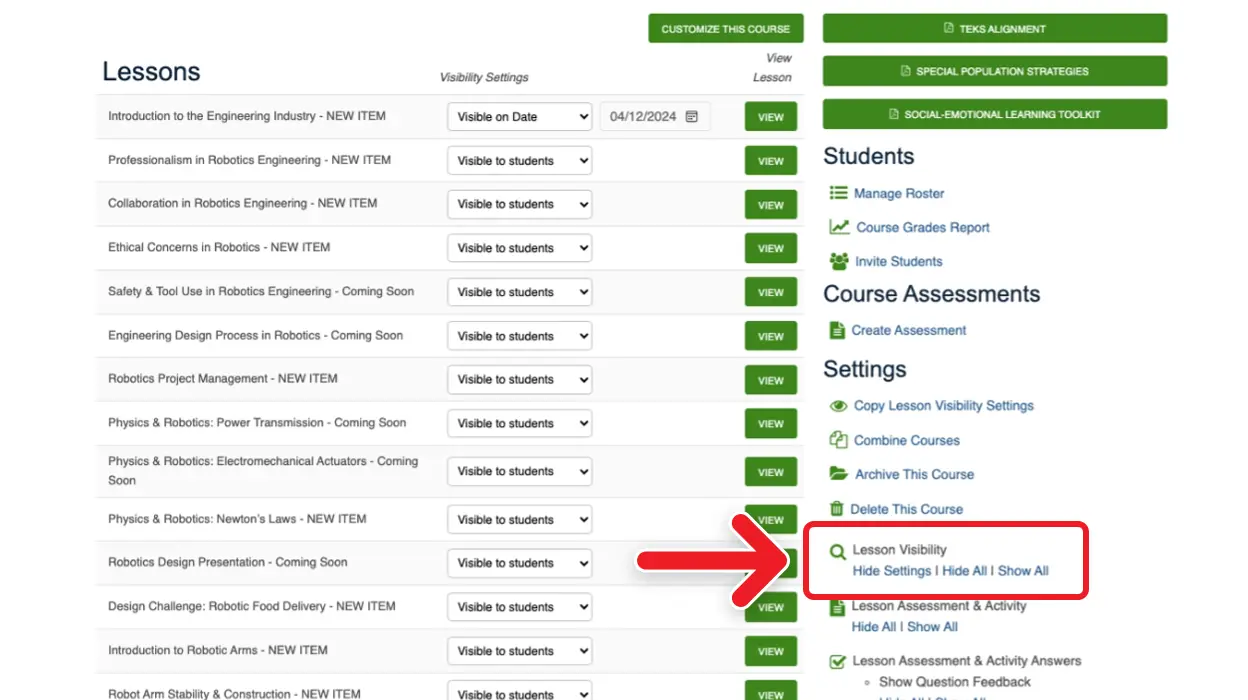
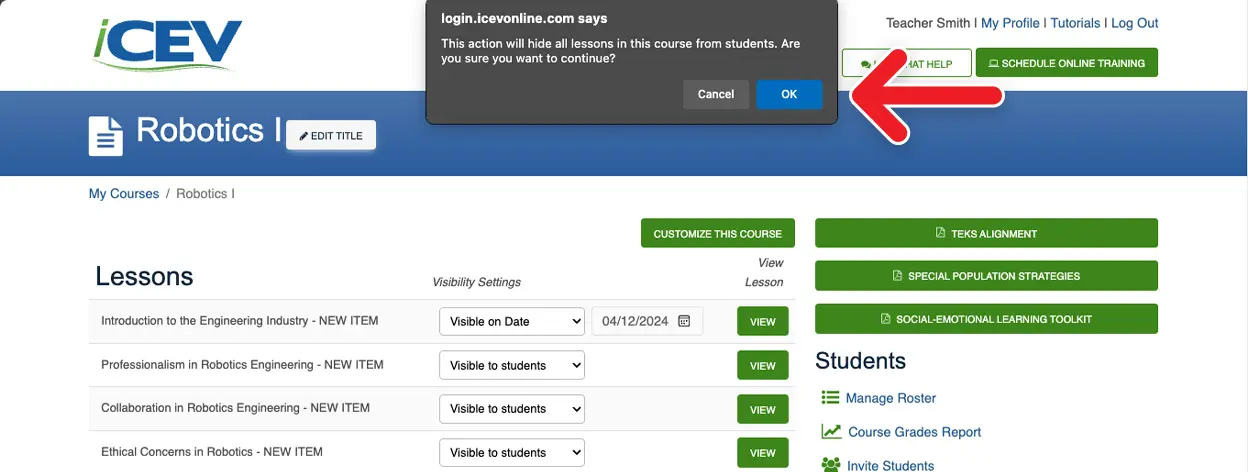
Activity Visibility Settings
Go to lesson visibility settings ➜
1. Change Individual Activity Settings
From the Lessons page:
- Click the View button beside the lesson for which you would like to customize activity visibility settings.
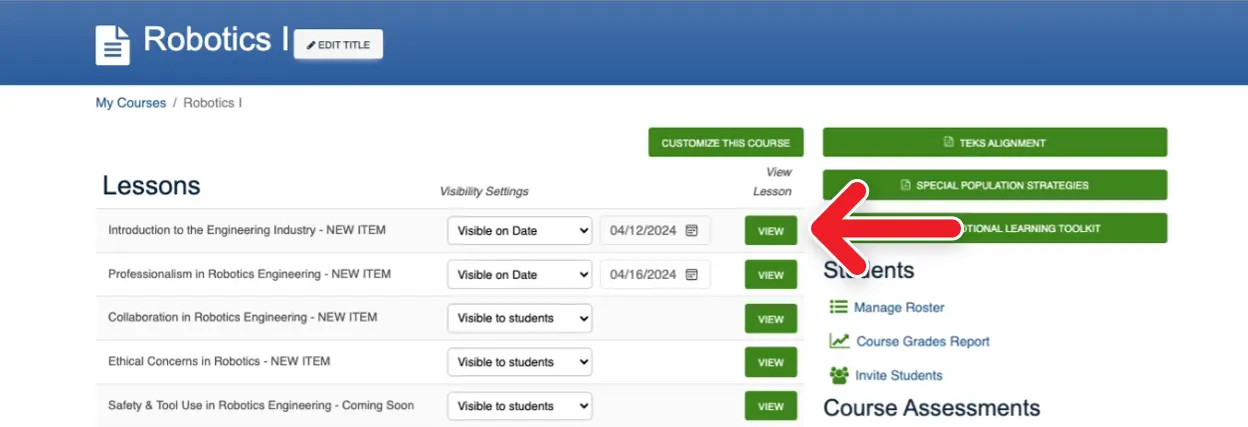
2. View Activities
- Click Instructional Materials or Interactive Assignments
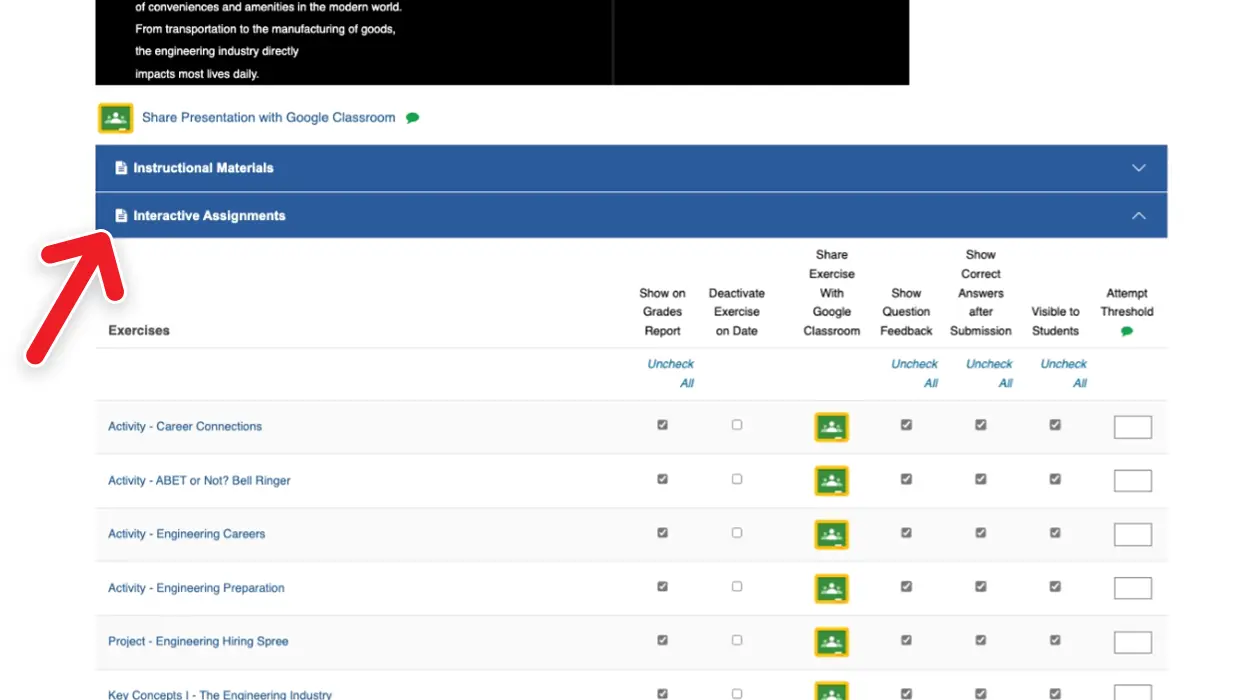
3. Change Individual Activity Settings
- To make assignments visible to students, make sure the appropriate check-box underneath the Visible to Students heading is checked.
- To make them unavailable to students, uncheck the check-box.
NOTE: Interactive assessments are automatically available to students.
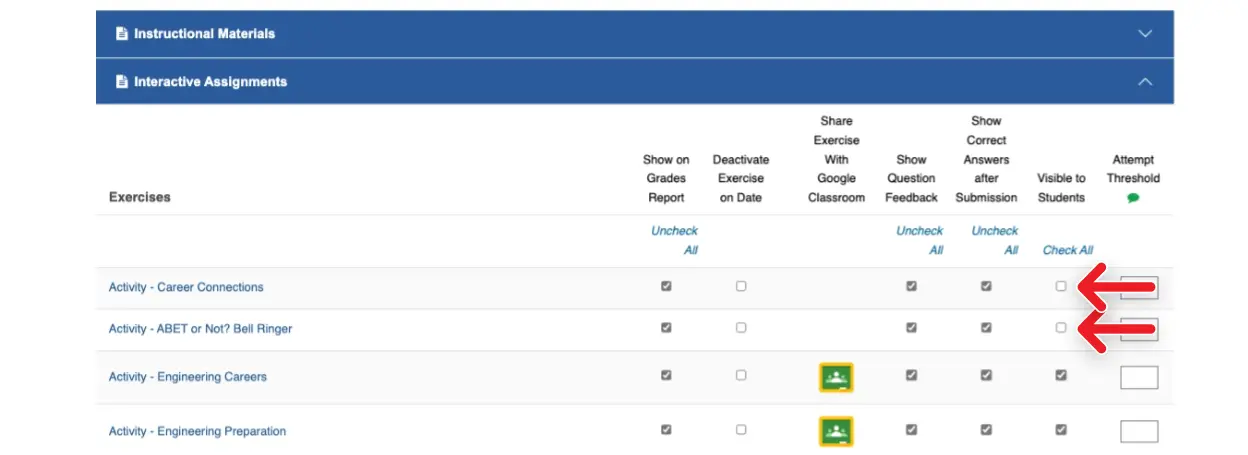
We're Here to Help
If you have any questions or need additional support, please contact us using one of the options below:




