CTE Curriculum
Prepare learners with CTE curriculum aligned to industry standards.
iCEV Testing Platform Guide
NOTE: Student licenses must be purchased to use the platform.
The iCEV Testing Platform has been enhanced to boost report performance, synchronize grades, and decrease page load times!
Adding a Certification to your "My Courses" Page
Step 1: Add New Course/Certification
At the top right of the My Courses page:
- Click the Add New Course/Certification button.
Step 2: Select Certification
- Click the iCEV Testing Platform Certifications tab.
- Next, select the certification you would like to add. Once selected, Select Playlist will change to Selected.
If you are subscribed to more than one iCEV curriculum site, you can choose which subject area you would like to add certifications from by using the drop-down menu labeled Course Subject underneath the blue header area.
Step 3: Name the Certification
- Type the title of the certification in the Course Title text box.
- What is typed in this box is what the certification will be listed as in your My Courses page.
Note: You do not have to type the full certification title. If you prefer, you can use a shortened version of the certification title or you can title it something like, "3rd Period."
Step 4: Add Course
Once you have typed your preferred title of the certification, scroll to the top of the screen:
- Click the Add Course button.
- The certification will then appear under Courses Added .
- Click Save and Exit .
Note : If you would like to add multiple certifications at once, repeat Steps 2 and 3 before clicking Save and Exit .
Certification Pre-Tests
What is Pre-Testing?
Teachers have the option to enable a pre-test before the students can access the certification curriculum. This pre-test is meant to assess individual student’s current knowledge and to allow for additional reporting options such as student or class growth. The growth report will never go below zero nor will it display negative numbers.
Once enabled, pre-testing cannot be turned off
If pre-testing was accidentally turned on; it cannot be turned off. The teacher will have to create a new certification playlist course and make certain not to enable pre-testing.
New students
If a student joins you and pre-testing is enabled; the student must complete the pre-test assessment before they will be allowed to access the rest of the certification curriculum.
Enabling Pre-Tests
Underneath Settings - on the right hand side of the screen:
- Click Enable Pre-Tests button
- Wait for the popup window to appear
- Check " Yes, enable pre-tests for this certification course "
- Click the Enable button
- You'll see a message: " Pre-tests have been successfully enabled."
If at any point you want to cancel the process, there are multiple ways to do this:
- Click in the shaded area
- Use the escape (ESC) key on your keyboard
- Click the red X
Once Pre-Tests are enabled, you'll see the status underneath Settings with the date that they were enabled.
Industry Certification Reports
With pre-testing enabled there will be additional information available through the Industry Certification Reports area. Teacher’s will now be able to see:
- Pre-Test scoring information
- Certification scoring information (if the certification exam has been completed)
- Growth (the difference between the Certification and Pre-Test scoring information)
- The lowest value showed on the Growth Report is zero (0)
Using iCEV Study Materials
iCEV offers curriculum that can be used comprehensively or supplementally as preparation materials for certification exam success. This is the purpose of the certification playlist you’ve added.
Step 1: View Certification
- Click the View button to the right side of the certification playlist you would like to customize.
Step 2: Select Lessons
You will be redirected to the Lessons page.
- On this page, you will see the name of each lesson associated with this certification. To the right of each lesson name is a Required for Cert? box.
- Each lesson with a checked Required for Cert? box will require the individual to take an assessment prior to taking the certification exam.
- All of the lessons are automatically selected and will be required unless the Required for Cert? box is unchecked.
Note: If you uncheck the Required for Cert? for a lesson, it will still be tested on the certification exam.
Step 3: Review Certification Strategies for Success
This lesson provides instructors and students with tips and advice for preparing and studying for the certification exam.
Proctoring a Certification Exam
Step 1: Select Certification
From the My Courses page:
- Both the proctor and student
- Should click the View button next to the certification the student will be attempting.
Note: Proctoring Exams for More Than One Teacher or More Than One Course
To enhance the performance of our proctor page, we've revised the functionality to facilitate proctoring of only one certification exam at a time on the page. We understand some proctors may need to oversee multiple certifications simultaneously. This can be achieved by opening each exam in its own tab. This approach enables efficient proctoring of multiple exams while maintaining the focus and performance of the proctor page on a single exam.
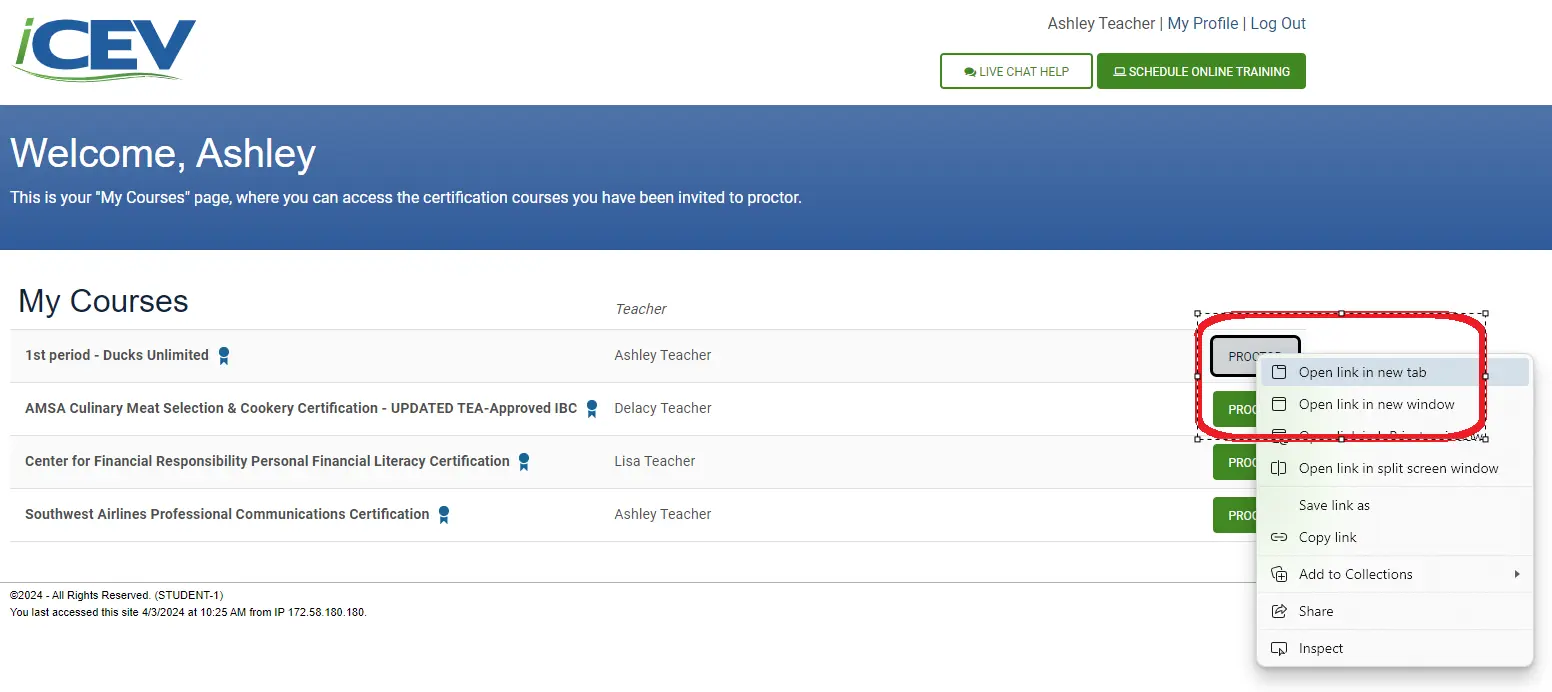
Proctors should login to their account and right click the proctor button. Select the option to “ Open link in new tab ” or “ Open link in new window ”. “ Open link in new tab ” allows for bouncing back and forth between each exam.
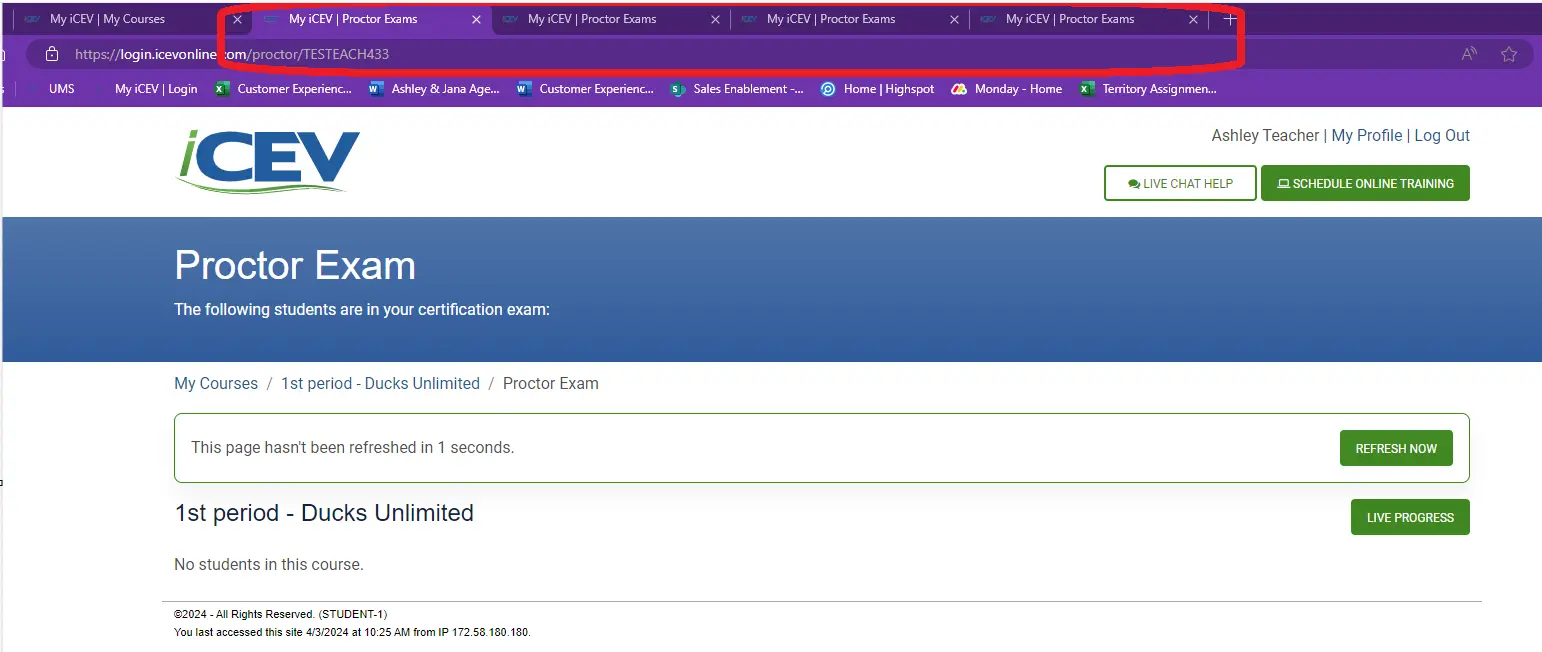
Step 2: Manage Proctors
Teacher View - Proctor the Exam
- Scroll to the bottom of the Lessons page
- Under the Proctors menu
- Click Manage Proctors if you will not be proctoring the exam and need to assign a proctor
- OR click Proctor Exam
Student View - Confirm Identity
Once a student is ready to take a certification exam:
- The student should locate the Final Assessment at the bottom of the Lessons page.
- The student must confirm their identity by checking the box and clicking on the green Check In button.
- The message “ Waiting on Proctor to start the exam ” will appear.
More information about Proctoring Guidelines can be found here.
Step 3: Checking In
Status - Not Checked-In
If a student is ready to take a certification exam; but hasn’t checked in; this message will be shown:
“ Not Checked-in ”
Please have the student check in . Once the student has checked-in their status will change to “ Ready ”.
The floating timer lets you know when you last refreshed the proctor page. Can’t find a certification candidate who says they’ve checked in? Click “Refresh Now.”
Status - Ready
If “ Ready ” is the status message; this means that the student has completed all of the required lessons and the student has checked in.
New Feature Column - Exam Language
With the addition of a Spanish language option for select certification exams, a new Exam Language column has been added.

Status - Select which type of voucher to use
Digital Voucher
This is a digital version of the manual voucher code. When selected the student will be sent directly into certification exam.
Please do the following:
- Select Digital Voucher (should be selected by default)
- Click the Approved checkbox
- Click Begin Exam button
Voucher Code
This is a manual code that must be entered. In the past teachers would have to give out the code and have the student enter it or the teacher would go to the student and enter it for them. Now the code can be entered from the Proctor Exams screen.
Please do the following:
- Select Voucher Code from the dropdown menu
- Enter the Voucher code in the provided textbox
- Click the Approved checkbox
-
Click Begin Exam button
Student Entry
When this option is selected the student will be sent to a manual voucher code or credit card screen. The student would then provide the necessary information. After submitting the necessary information, they would be sent to the final certification exam.
Troubleshooting
The student was set for manual voucher; but when the student entered to take the final certification exam they were brought to a Select Method of Payment screen.
This happens for two reasons:
- The manual voucher code that was entered was invalid
- The manual voucher code had been used previously
Step 4: Monitoring Progress
NOTE: Students must begin their certification exam within 20 minutes of proctor approval. If they fail to do so, their session will be terminated, and they will receive the following notification.

In this scenario, the certification candidate has been placed in a "reset" state and will not need an additional digital voucher or be prompted for credit card information to start the exam. Each certification candidate is granted three resets.
A proctor can monitor a student's progress as they take a certification exam. Below, are the different types of statuses a proctor can see:
Status - In-Progress
If a student is working through the certification exam; this message will be shown:
“ In-Progress (Working on # out of #) ”
A red X will appear when a certification candidate clicks away from the exam.
Status - Passed
If a student has submitted their work and they passed; this message will be shown:
“ Passed – Score: #% ” along with a Print Certificate button
Status - Failed
If a student has submitted their work and they did not pass; this message will be shown:
“ Failed – Score: #% (Unanswered Questions: # out of #) ”
Step 5: Resetting
Important:
You will not see the reset button unless a certification candidate checks back into the exam after experiencing a technical issue that disrupted testing.
How to use the reset button
Proctors can reset a student’s attempt three times, per student, per certification.
This reset is meant to prevent using a digital voucher or voucher code when the:
- Computer/Device loses:
- Power
- Network or internet connectivity
- Student:
- Closes the browser or browser tab
- Navigates to a different website
Note:
- Students must begin their certification exam within 20 minutes of proctor approval. If they fail to do so, their session will be terminated, and they will receive the following notification.

In this scenario, the certification candidate’s failure to begin the exam within the required 20 minutes resulted in a scored exam.
- Students who have correctly answered 70 or more questions before a technical disruption will pass the exam and not have to restart or reset. Students who answered more than 30 questions incorrectly at the time of technical disruption will not have a reset option.
Exam Features
- Students can “flag” questions they want to revisit
- Students can review all questions before submitting the exam, which will help prevent accidently skipped questions.
Viewing Student Certification Reports
Step 1: Go to Reports
On your My Courses page:
- Click Student Certification Reports on the bottom of your course list.
Step 2: View Reports
You will now see a report screen for each certification any of your students have attempted. For each certification the following reports will be generated:
- Certified - total number of students who have earned the certification.
- Attempts - total number of the certification exam attempts.
- Passing - percent passing rate for the certification exam.
- AVG Time - average time spent on the certification exam.
- AVG Grade - average certification exam grade.
- Industry Standard Reports - class average of correct answers for each industry standard.
Note : Reports with an eye icon in the top right corner can be clicked on to view individualized student reports. This is where teachers can download spreadsheet versions of the reports.
Step 3: View Certification Summary Report
- Click the Certification Summary Report icon.
- A new tab will open with the Student Certification Summary page.
- Select the Certification Report you would like to view from the drop-down menu.
- Once selected, click View Report .
- A report will be generated for each student.
Step 4: View Assessment Attempts
- If the student was required to complete lessons before attempting the certification exam, you can view the status of each student’s progress and lesson assessment scores by clicking the ratio (#/#) to the right of the student’s name. A new tab will open with the students’ scores on each lesson assessment.
- If you would like to view the students’ progress for a different certification, select a different certification from the Certification drop-down menu.
Exam Features
- Students can “flag” questions they want to revisit
- Students can review all questions before submitting the exam, which will help prevent accidentally skipped questions.
Student Certification Reporting
This feature will allow you to select which students will appear in the Student Certification Report .
Show Current Students
- Shows students that are currently in the iCEV roster
- This option is selected by default
Show Previous Students
- Shows any students that are not currently in the iCEV roster
- This only applies to Certification Courses that have been used repeatedly without deletion
Show All Students
- All current and previous students will be shown
Student Certification Reporting - Industry Standards Report
See how the students scored compared to the class average and compared to each other.
- Click Industry Standard Reports
- Click the Report Type dropdown
- Select Student
Report Types
There are two different report types:
- Student
- Shows the individual student’s performance in the different certification standard areas with the overall class average also being displayed
- Class
- This is the original report which shows the overall class performance
Score Modes
There are two modes:
- Percentage
- This is the default mode that is presented. It shows the overall percentage performance of the student in the different certification standard areas.
- Points
- This mode must be selected for it to be presented. It shows the overall points performance of the student in the different certification standard areas.
We're Here to Help
If you have any questions or need additional support, please contact us using one of the options below:




