CTE Curriculum
Prepare learners with CTE curriculum aligned to industry standards.
iCEV Tutorial
Adding Students to a Course
About Student Licenses
Student licenses allow students to log in to iCEV to view the courses and materials you wish them to see.
With Student Licenses, Students Can:
- Complete interactive activities and assessments (which are automatically graded by the system for you)
- View course grades
- Review for semester and final exams
- Watch video and PowerPoint® lessons
- Complete industry certifications (if available)
Note: If you are utilizing student licenses in your classroom, you will need to invite students to each course you want them to have access to.
TABLE OF CONTENTS
1. Navigate to the Course Page
From My Courses page:
- Click the title of the course or the View button for the course to which you wish to add students.
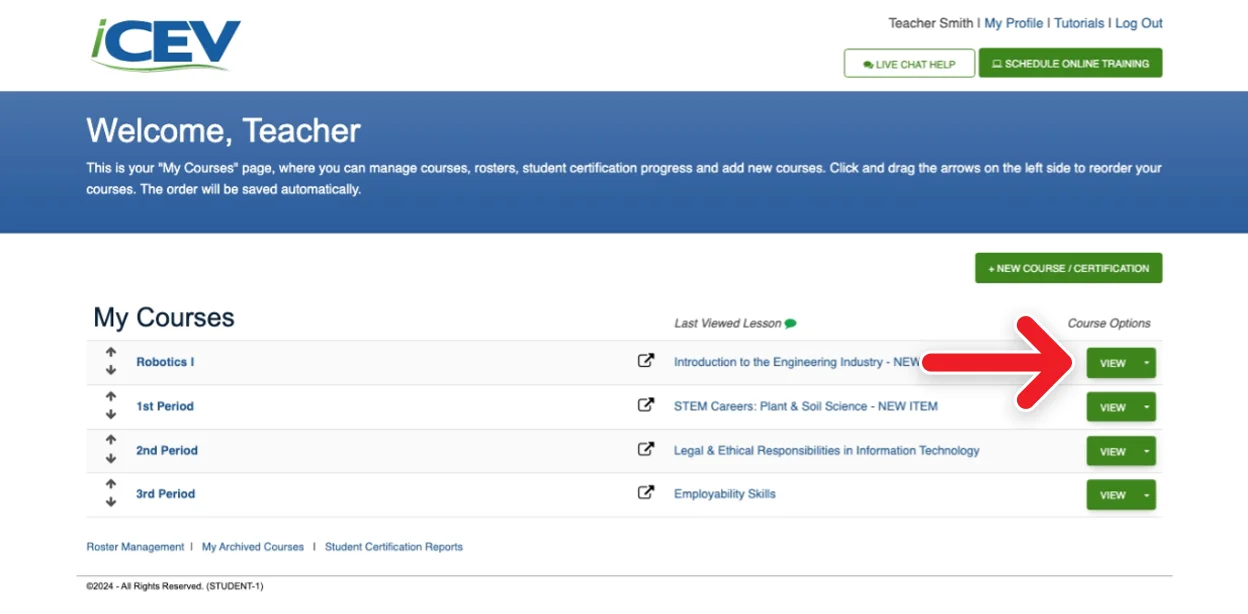
2. Invite Students
- Click the Invite Students in the right-hand column to add students to your course.
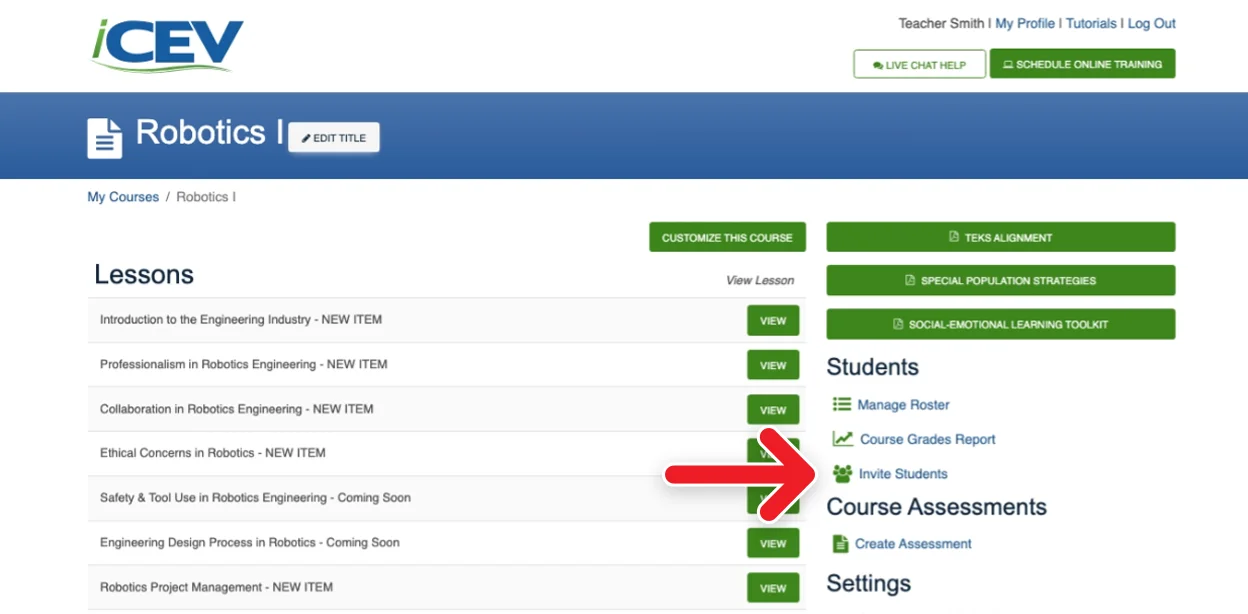
The invite students page generates a unique course registration code that you will need to pass along to your students
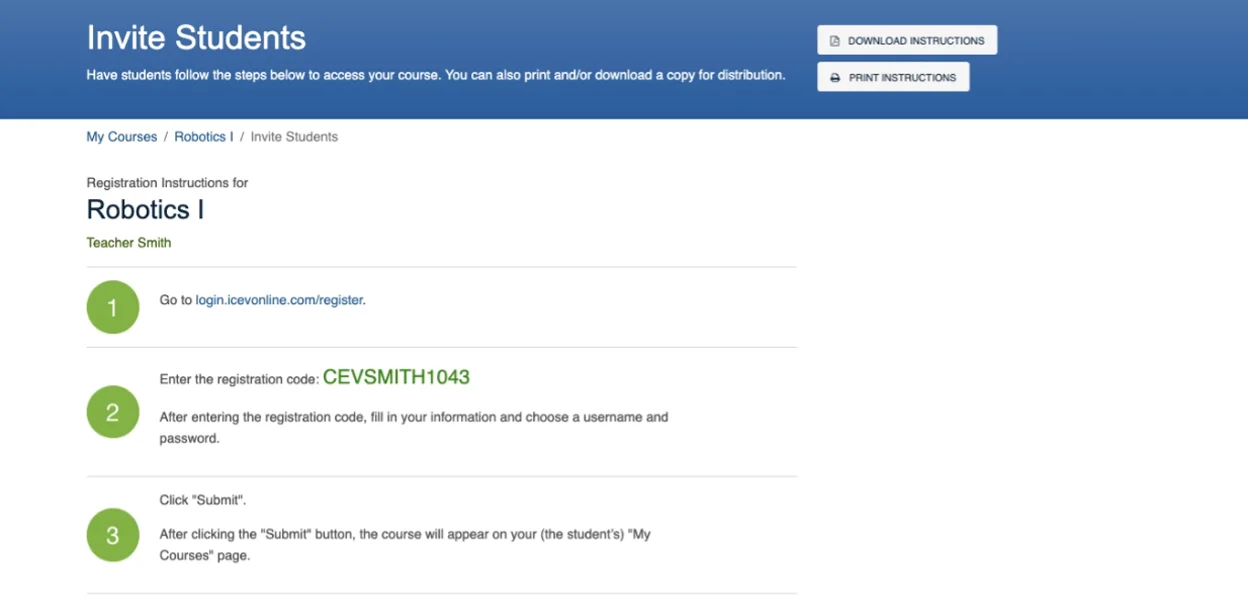
PRO TIP: You can either download or print instructions for registering students using the buttons located on the left side of the blue header area.
3. Have Your Students Complete Registration Using Your Code
- Have your students visit www.icevonline.com.
- Click the Register Now link at the top right of the page.
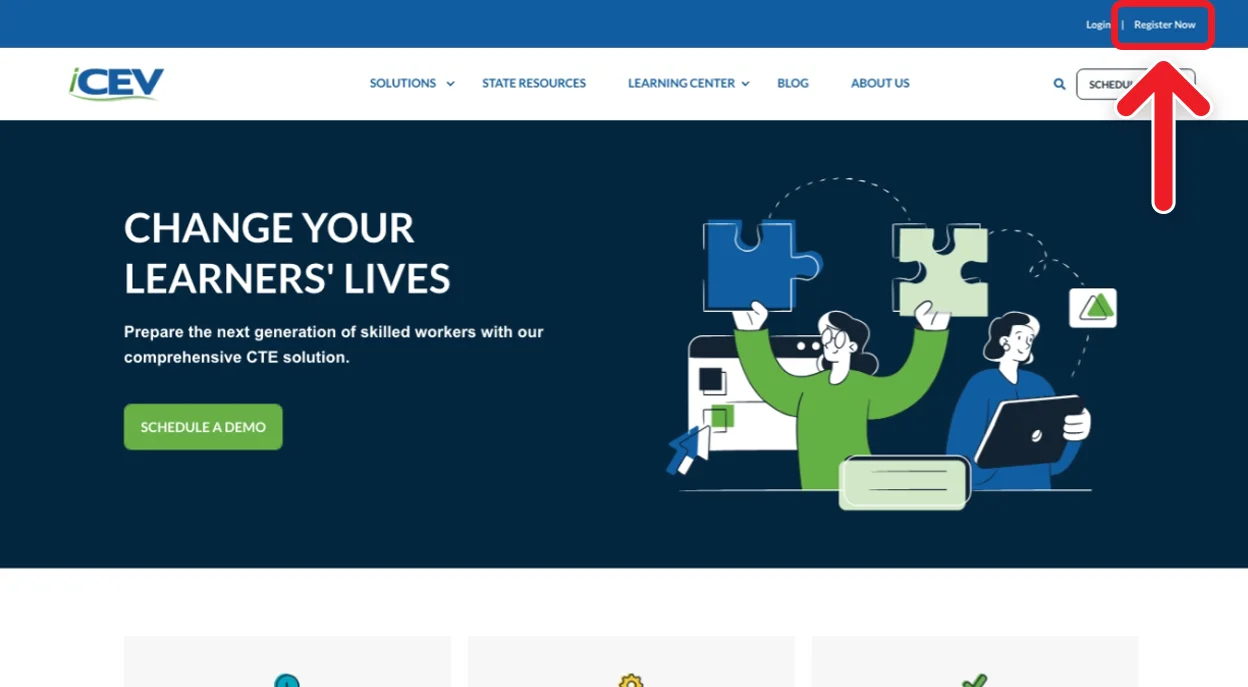
- Students will need to enter the registration code you provided them and all other required information.
- Create a username and password.
- Agree to the terms of use and click Submit.
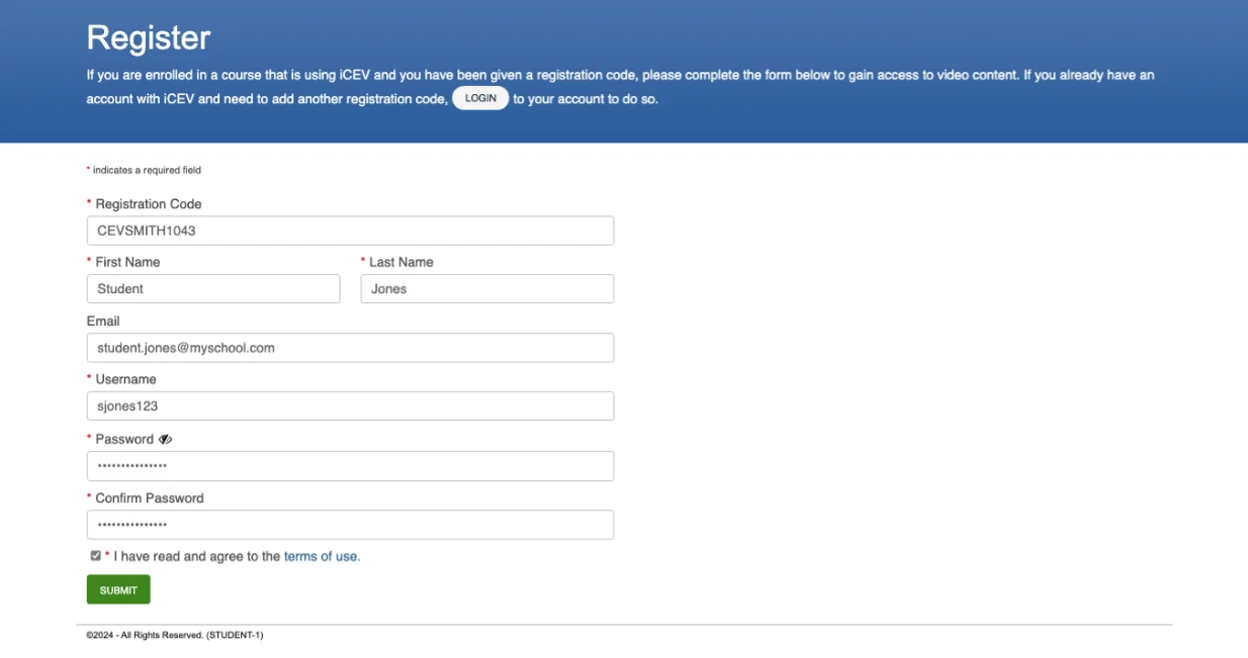
Students Who Already Have an iCEV Account
- Have these students log in to their iCEV account
- At the top of their My Courses page:
- Click the Add Course/Certification button.
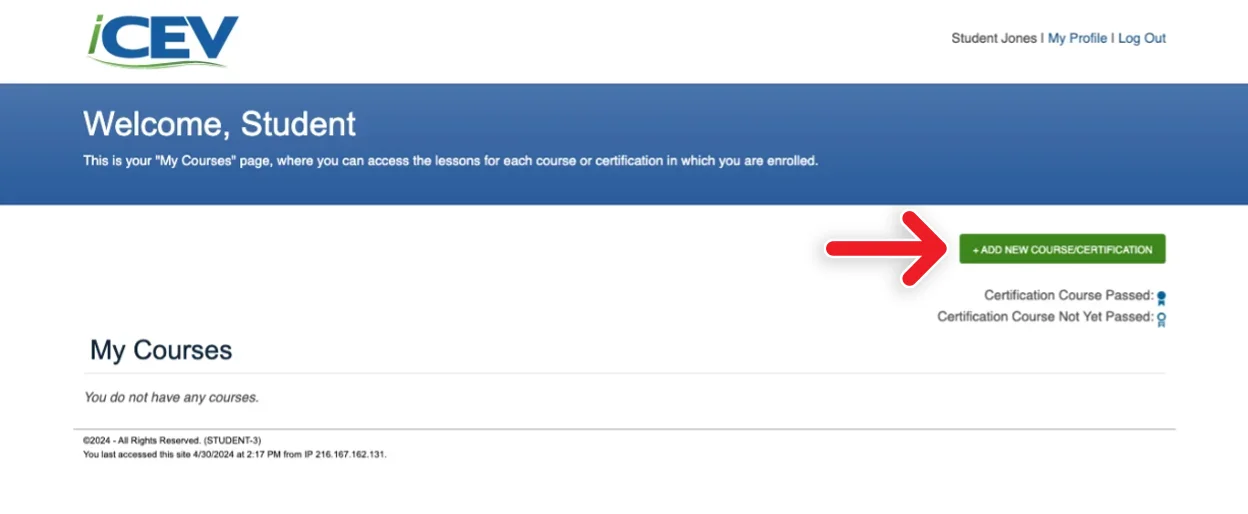
- From there, all they have to do is enter the course registration code to gain access to your course.
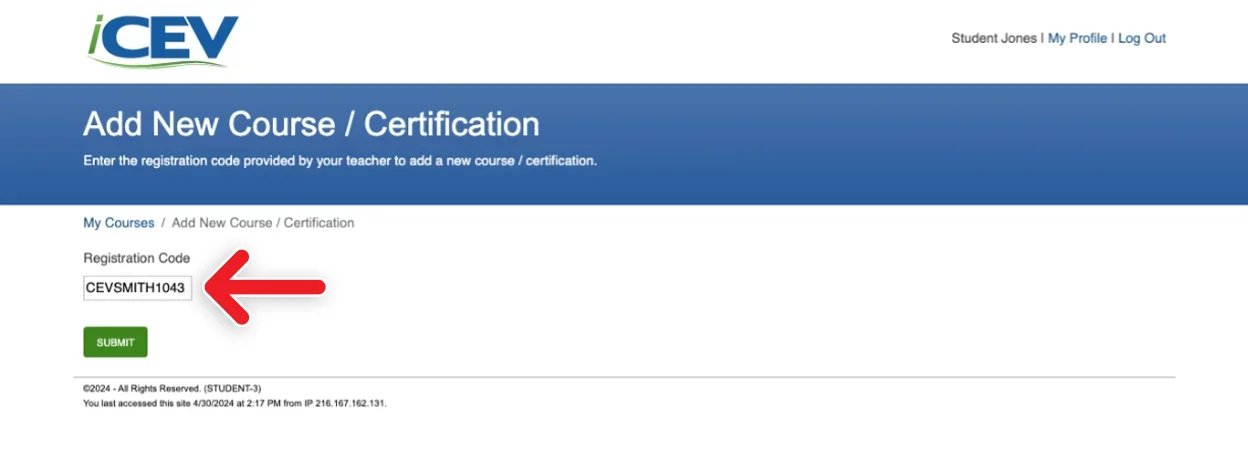
4. Confirm Student Registration
- Click Manage Roster and confirm that all students have been added to your course.
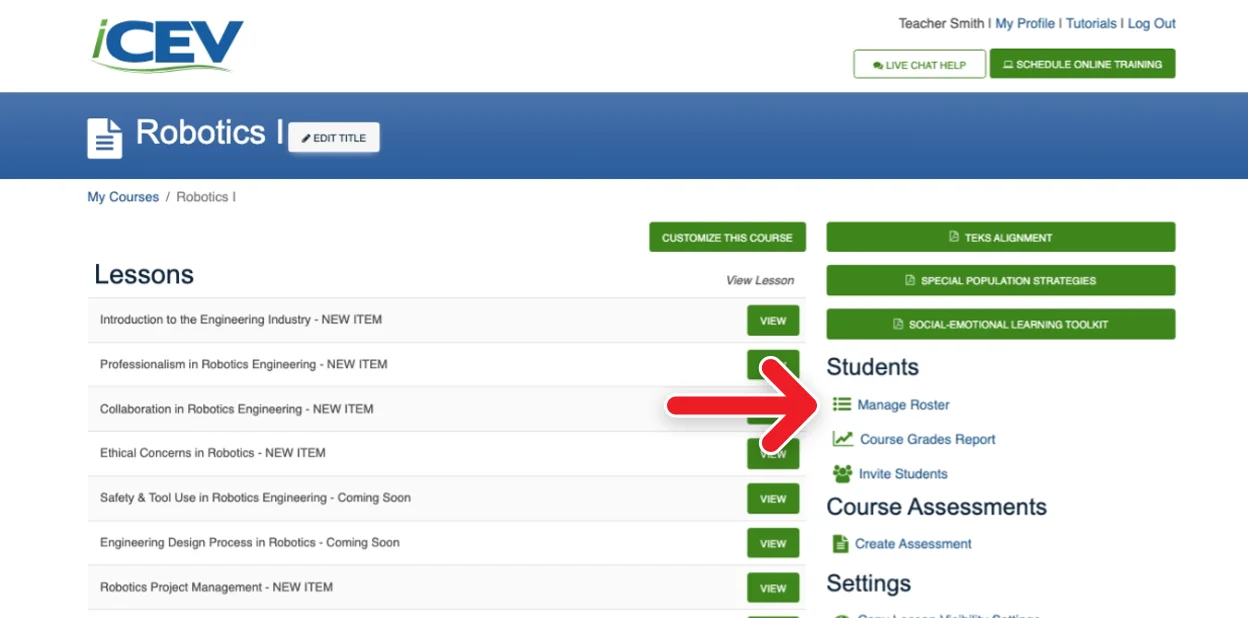
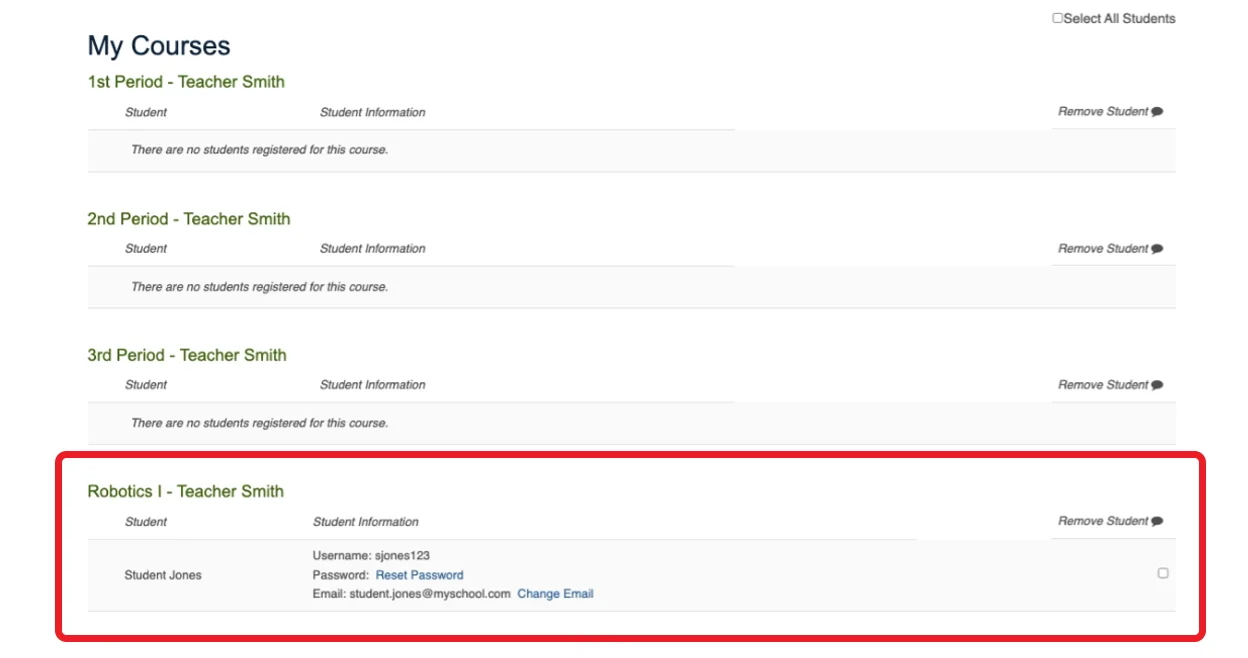
5. Adding Additional Courses
Have the student:
- Click Add New Course/Certification button
- Enter any additional course codes.
The additional courses will appear on the students My Courses page.
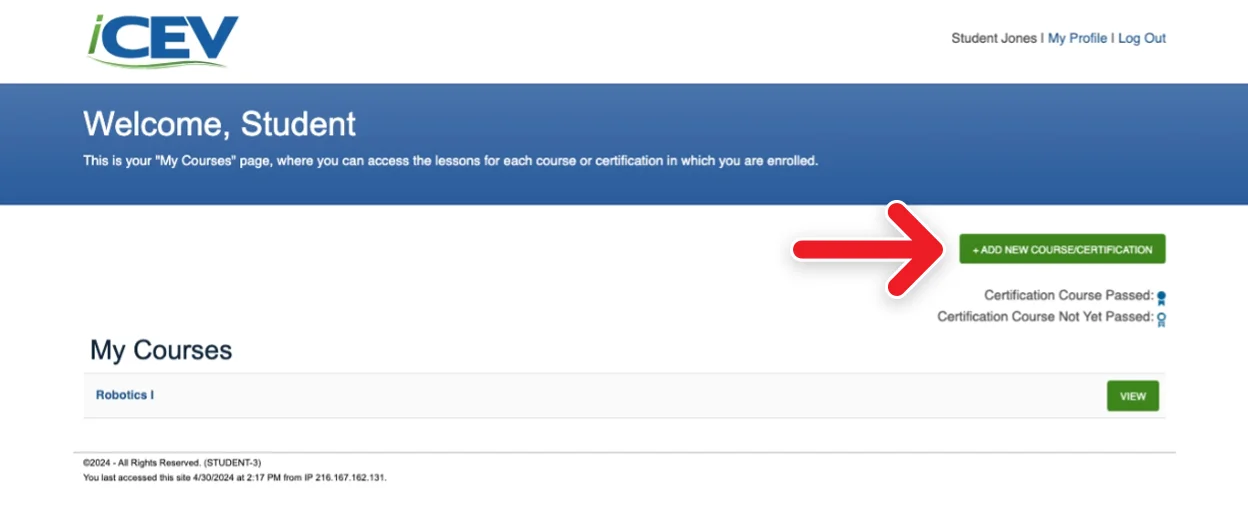
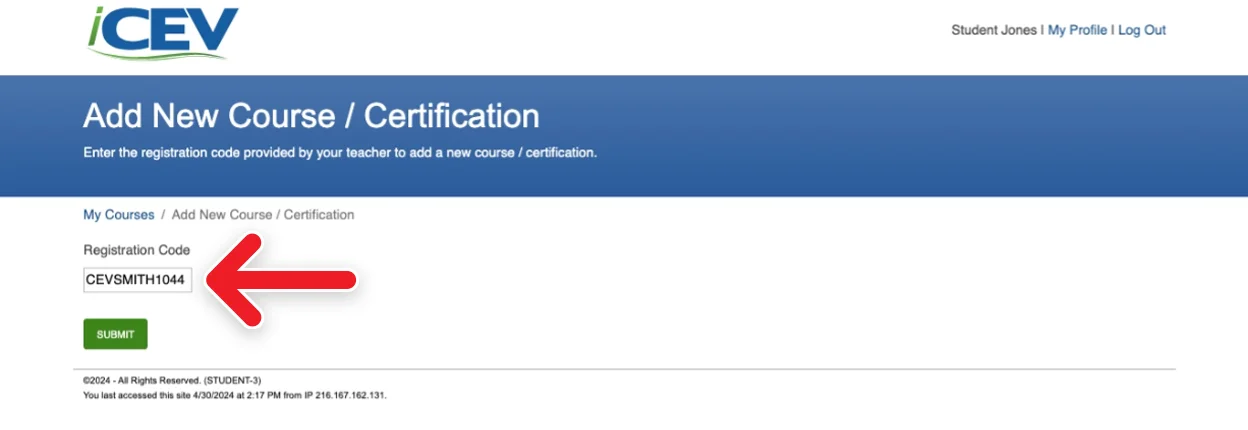
We're Here to Help
If you have any questions or need additional support, please contact us using one of the options below:







