CTE Curriculum
Prepare learners with CTE curriculum aligned to industry standards.
iCEV Tutorial
Sharing Google Documents with File Upload
This guide walks you through how to convert, upload, and share Google Docs, Sheets, and Slides for iCEV assignments.
Converting the Google Document
Please use this guide to convert the file to the appropriate file format so that it may be uploaded.
Please review this resource to learn more about the file upload process:
https://authorguide.learnosity.com/hc/en-us/articles/360000439578-File-Upload
Google Docs
- Open your Google Doc.
- Click File > Download > Microsoft Word (.docx)
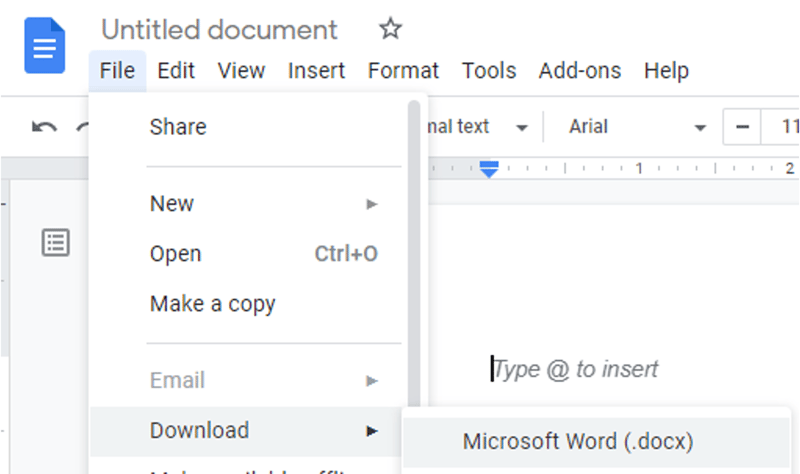
Google Sheets
- Open your Google Sheet.
- Click File > Download > Microsoft Excel (.xlsx)
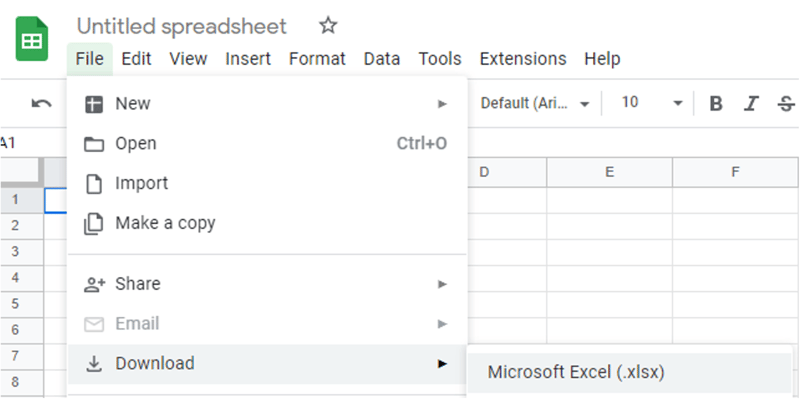
Google Slides
- Open your Google Slides.
- Click File > Download > Microsoft PowerPoint (.pptx)
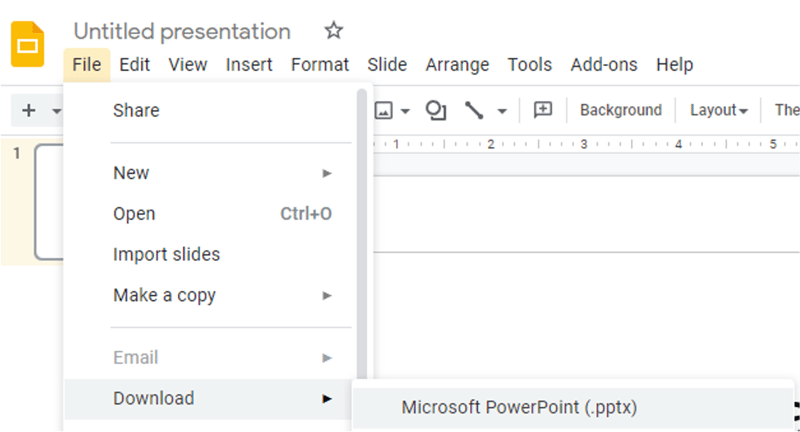
Upload the Converted File to iCEV
1. In your iCEV assignment, click Upload files.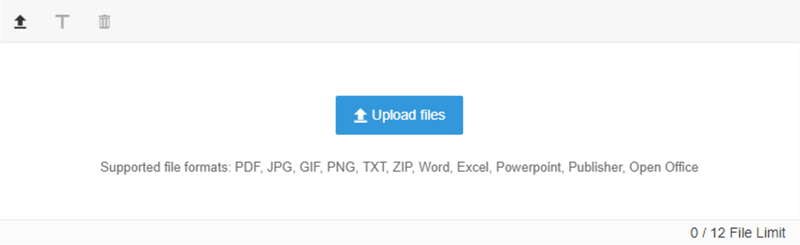
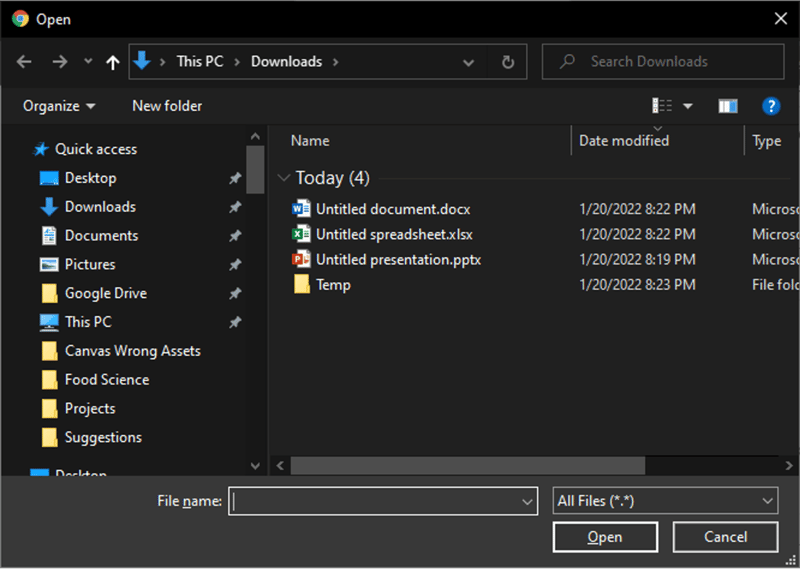
3. Select the file and click Open.
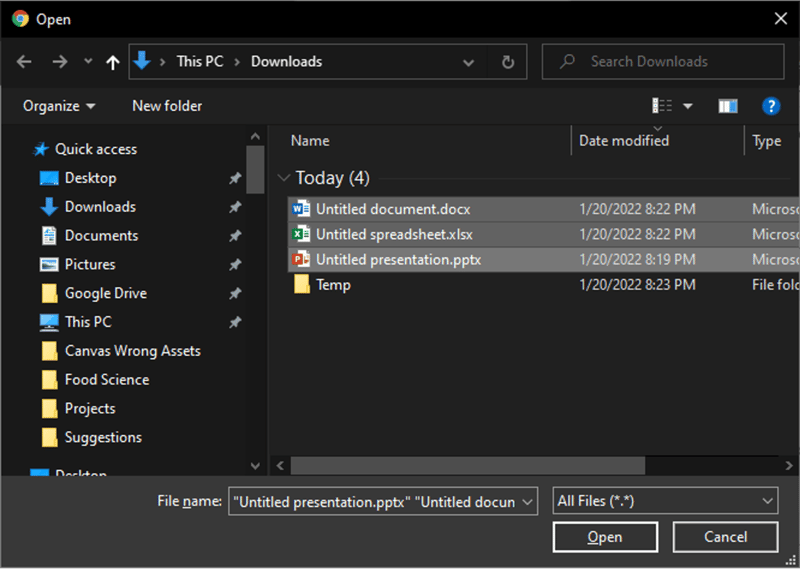
4. Click Finish (or Next, depending on the interface).
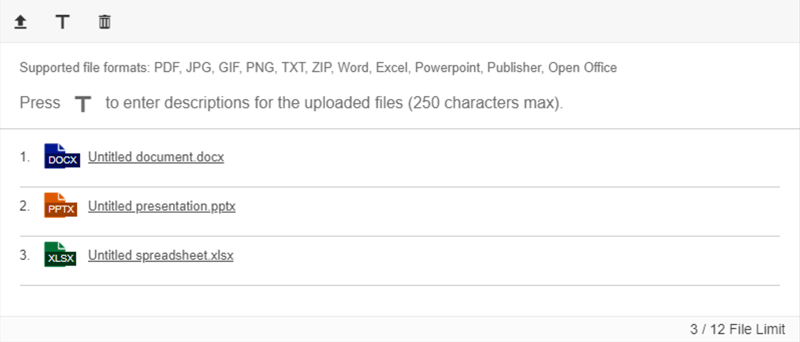
Share Your Google Document (If Required)
If your teacher asks you to share a Google Doc link instead of uploading a file, follow these steps:
Please follow the steps below1. Upload a placeholder file (e.g., a blank .txt file) to iCEV.
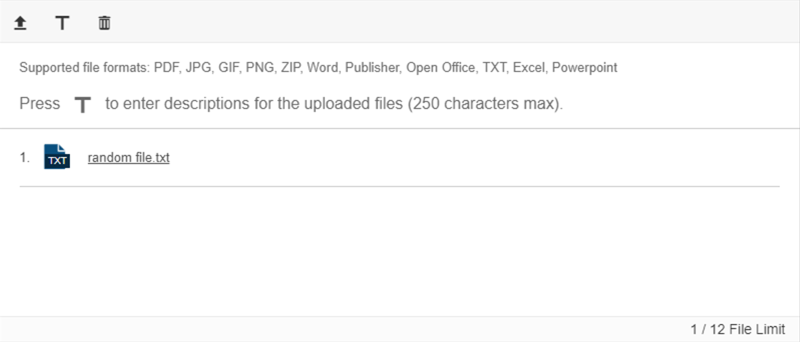
2. Open your Google Doc.
3. Click Share.
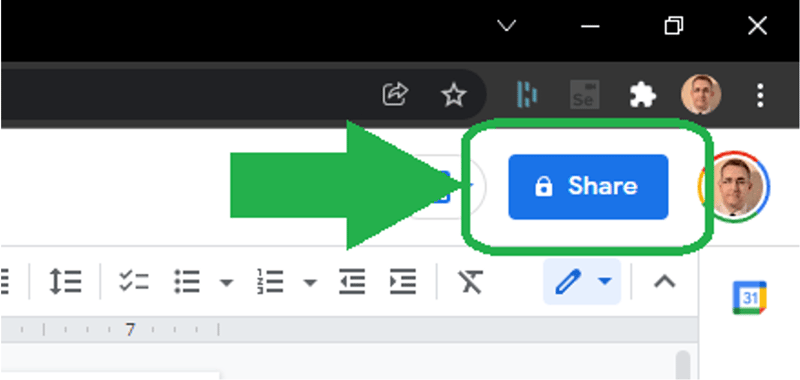
4. In Add people and groups, enter your teacher’s email.
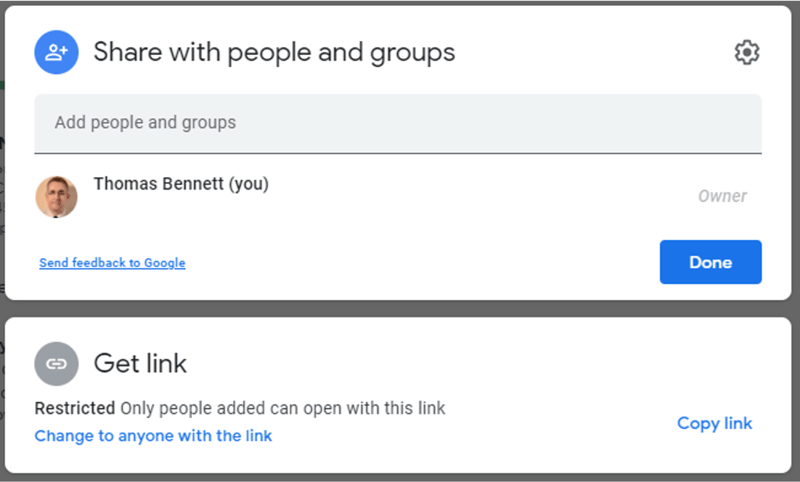
5. Set their access to Viewer (unless told otherwise).
6. Uncheck Notify people.
7. Click Share.
8. Click Copy Link.
9. Return to your iCEV assignment.
10. Click the T icon to open the text field.
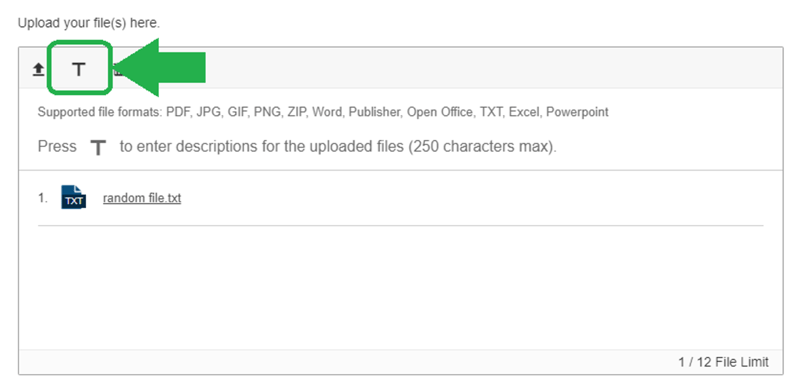
11. Paste the Google Document sharing link into the text field
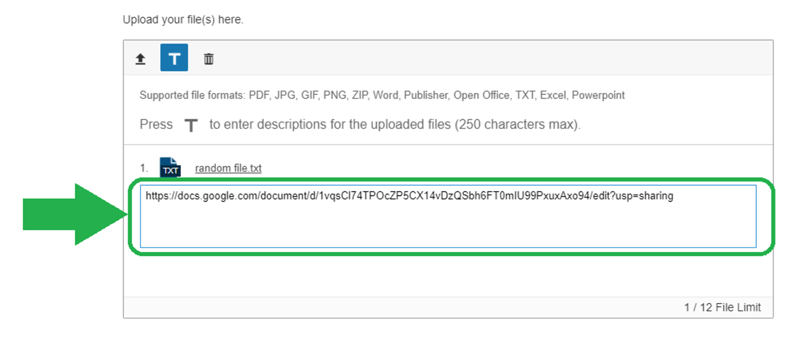 12. Click Finish (in some cases the button may say Next)
12. Click Finish (in some cases the button may say Next)
Sharing Google Documents - Alternative Method
⚠️ Check your school’s privacy policies before using this method.
1. Open your Google Doc.
2. Click Share.
3. Change access to Anyone with the link.
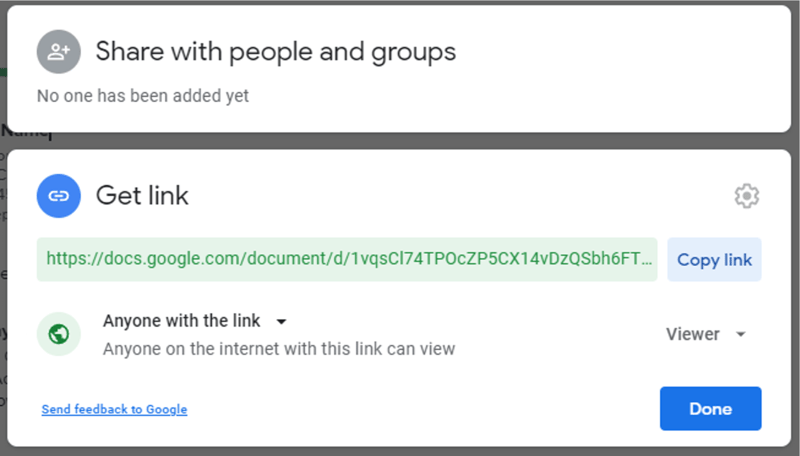
4. Set access to Viewer.
5. Click Copy Link and then Done.
6. Go to your iCEV assignment.
7. Click the T icon.
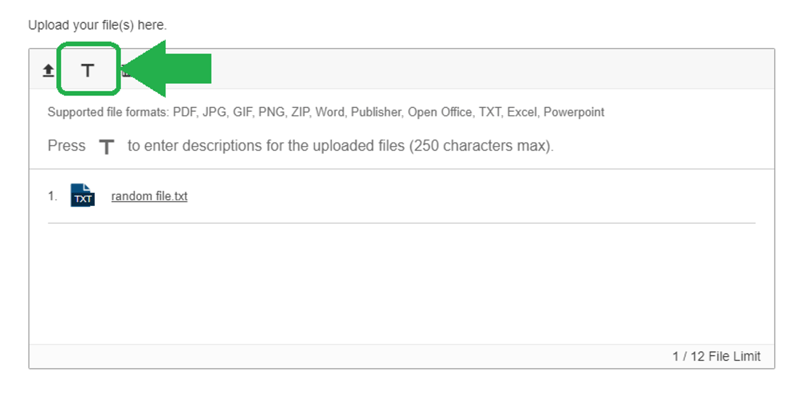
8. Paste the Google Document sharing link into the text field
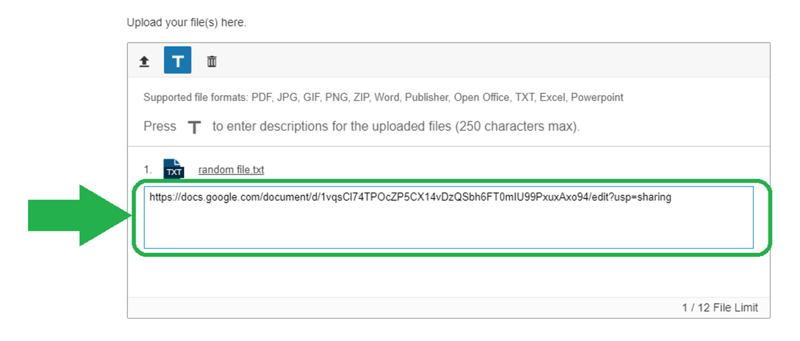
9. Click Finish (or Next).
We're Here to Help
If you have any questions or need additional support, please contact us using one of the options below:







