CTE Curriculum
Prepare learners with CTE curriculum aligned to industry standards.
iCEV Tutorial
Interactive Question Types & Grading Features
- All teacher graded items should be graded out of 100 points.
- Once an activity or project is officially graded (recalculated), it cannot be regraded unless a student resubmits the activity or project.
- Not all activities/projects will have paper answer keys.
- Depending on the traffic on the site, scoring may take longer to update on the main grades page.
TABLE OF CONTENTS
loading...
Grading Procedures
1. View Lessons
- Click the "View" button next to the desired course.

2. View Lesson Assignments
- Click "View" next to the specific lesson to access its assignments.

3. View Student Grades Report
- Click on "Student Grades Report" to see an overview of student performance.


4. View Graded Details
- Locate the student (row) and assignment (column) you want to review.
- Click "View Summary" in the cell showing the grade percentage.
- A new window will open displaying the student's responses.


5. Manual Grading
Some assignments require students to submit written responses that must be graded manually.
- Grade using either:
- The answer key provided in the lesson (visible to teachers), or
- The lesson material itself.
- Some projects include grading rubrics to assist with evaluation.

- Under each answer section, you'll see a "Points" box with the maximum available points. Enter the score based on the student's response.
- Once grading is complete, click "Recalculate" at the top to finalize the score.


Question Types
File Upload
- Teachers must download and review student files.
- Grade based on the assignment instructions or provided answer key.
- Accepted file types:
- Images: JPG, GIF, PNG
- Documents: PDF, TXT
- Compressed Files: ZIP
- Microsoft Office: Word, PowerPoint, Excel, Publisher
- Open Office formats
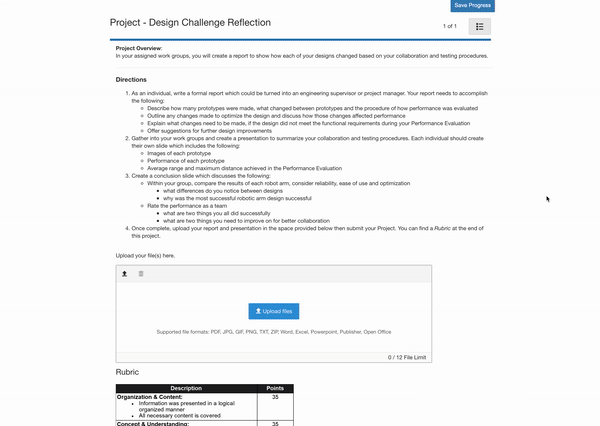
Essay Responses
- Responses may be in rich text or plain text.
- Maximum word count: 10,000 words.
- Spell check is available for students.
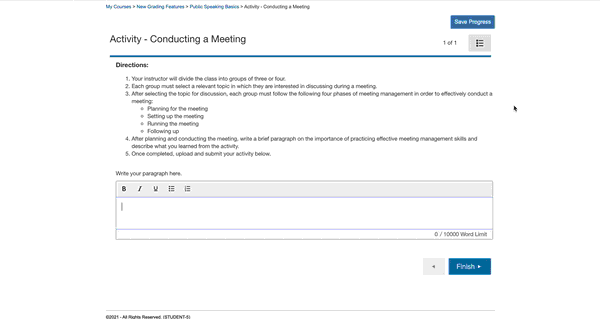
Fill in the Blank / Short Answer
- Fill in the Blank:
- Allows multiple lines of text in a scrollable textbox.
- Spell check is included.
- Short Answer:
- Limited to 250 characters per response.
- Spell check is included.
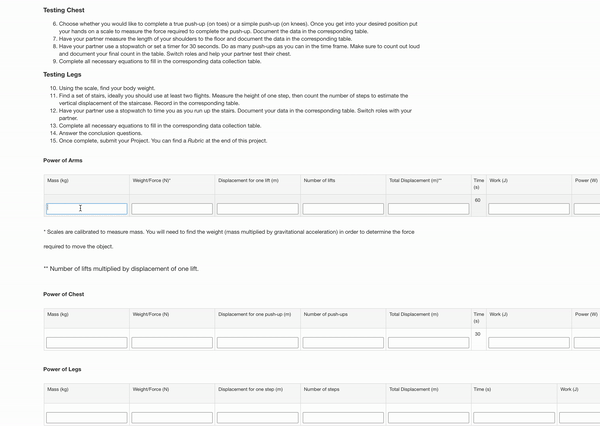
Draw and Label
- Teachers can replay the student's drawing process.
- Evaluate whether the student correctly drew and labeled the required elements.
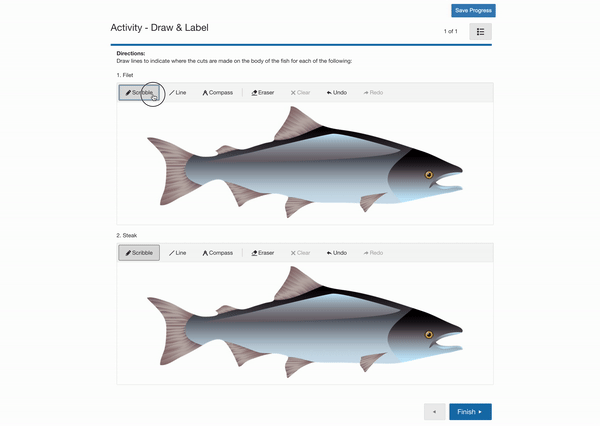
We're Here to Help
If you have any questions or need additional support, please contact us using one of the options below:







