CTE Curriculum
Prepare learners with CTE curriculum aligned to industry standards.
iCEV Tutorial
Google Classroom: Sharing Window Breakdown
This tutorial explains each part of the Google Classroom Sharing Window in iCEV, helping you manage assignments before sharing them with your Google Classroom.
TABLE OF CONTENTS
loading...
Title
The Title field is used to title your assignment. This will be the title of the assignment within your Google Classroom.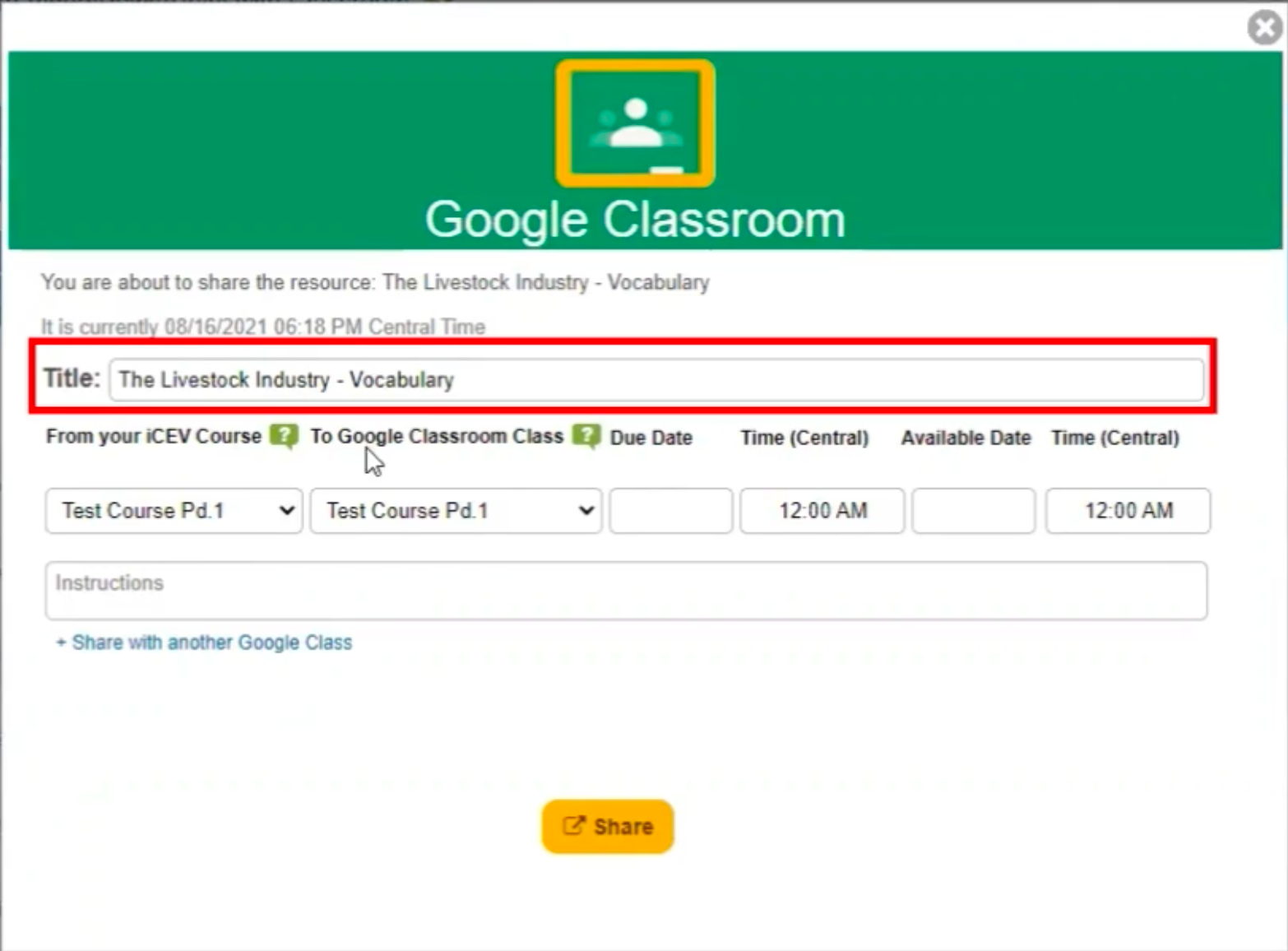
From your iCEV Course
This column determines which iCEV Course the assignment comes from. The number of iCEV Courses available to choose from will depend on if the current assignment:- Exists in that iCEV Course
- Visible to Students is checked
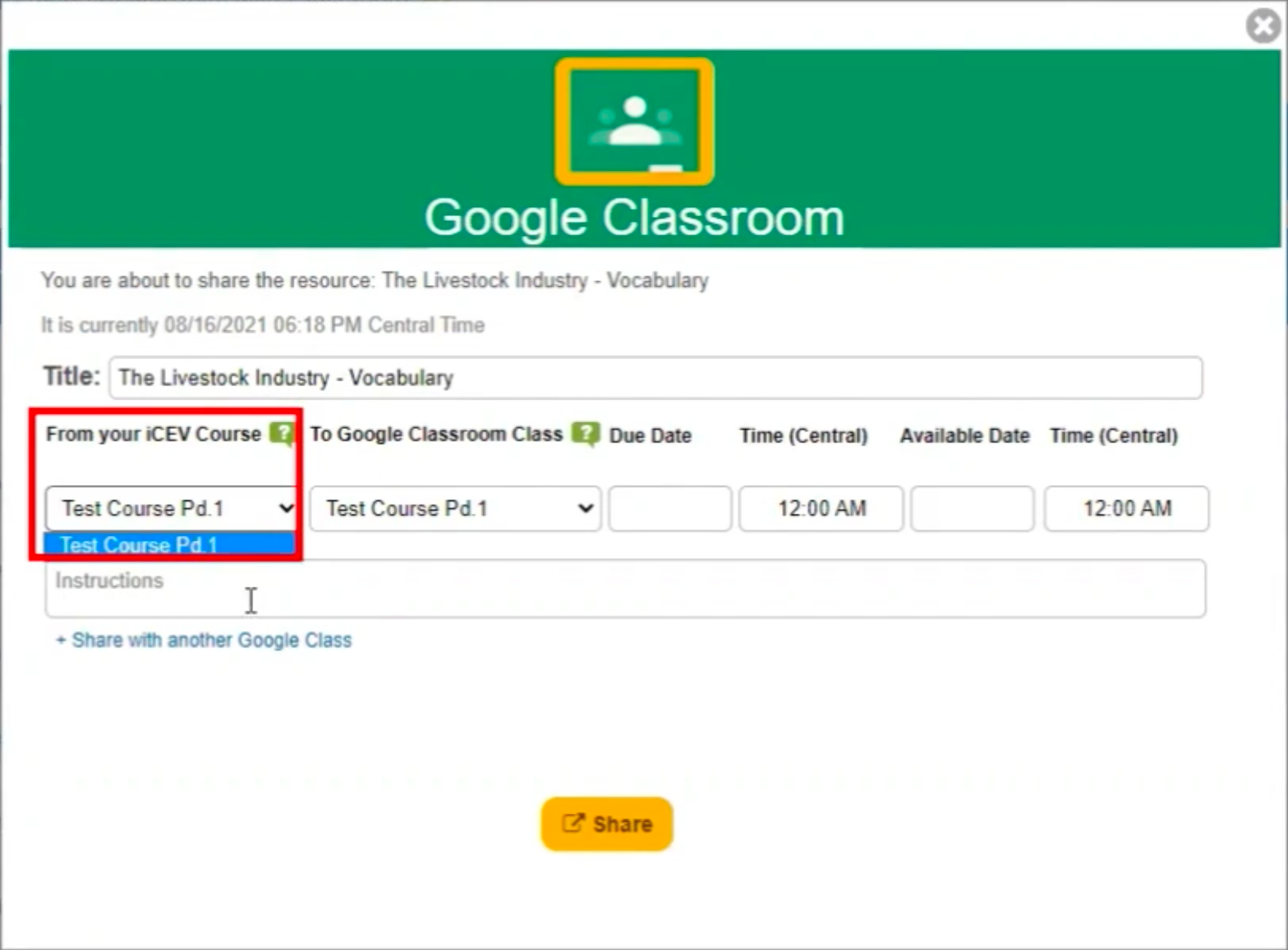
To Google Classroom
This column determines which Google Classroom the assignment will be sent to. The dropdown menu will list all available Google Classrooms that are tied to your Google Account.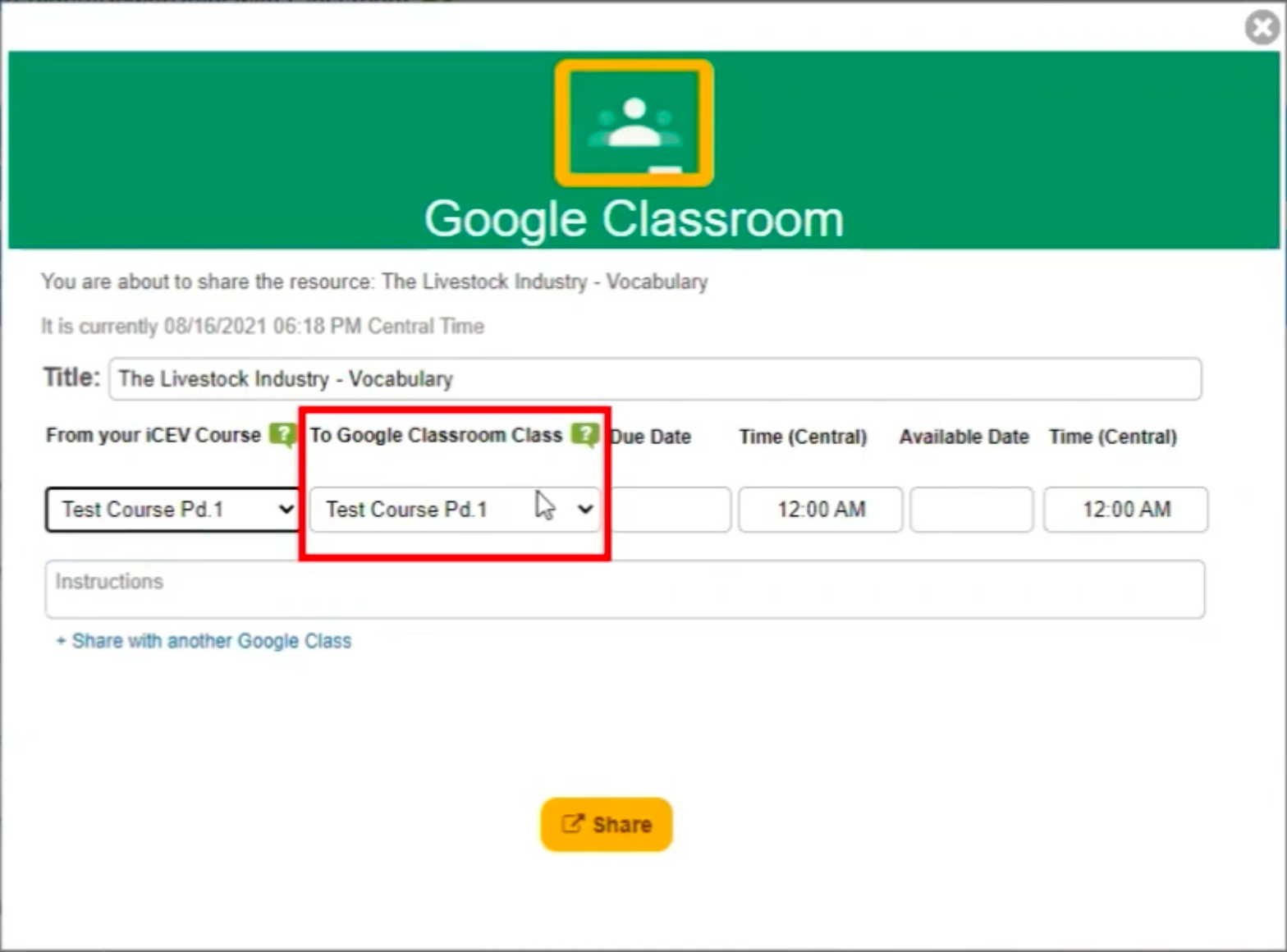
Due Date/Time
Applying a Due Date/Time will apply a Deactivate On Date within iCEV, as well as, apply a Due Date within Google Classroom at the time of sharing.Note: The way Due Dates work within iCEV and Google Classroom are different. iCEV does NOT adhere to a time option and that is only for Google Classroom's Due Date feature. An assignment is truly deactivated based on the date that is given within iCEV. Due Dates within Google Classroom, only mark an assignment as missing within the gradebook on Google Classroom.
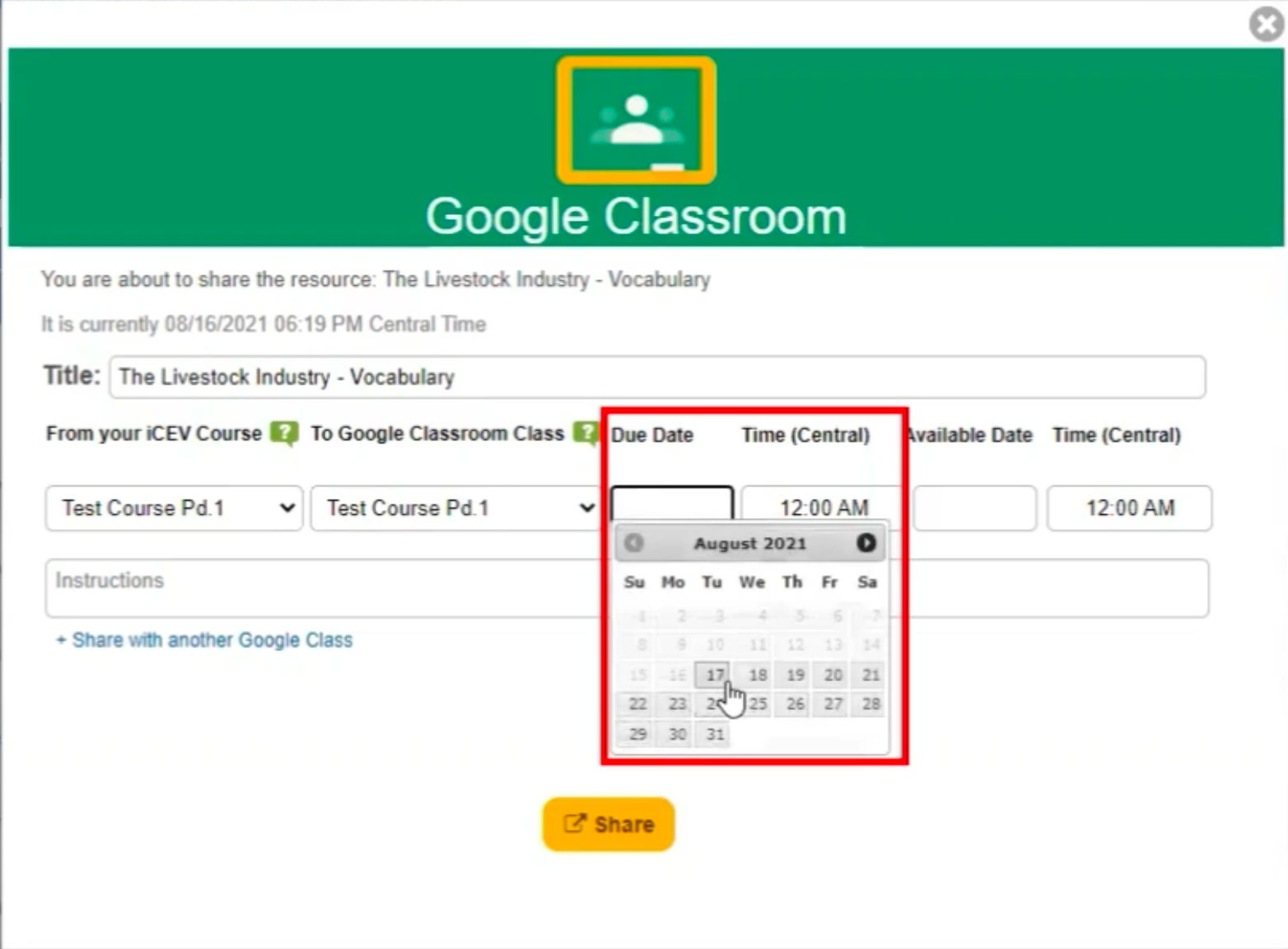
Available Date/Time
Applying an Available Date/Time allows you to schedule iCEV assignments to post to your Google Classroom on a future date.
You cannot set an Available Date to be the same day. To make assignments available the same day, just leave this field blank.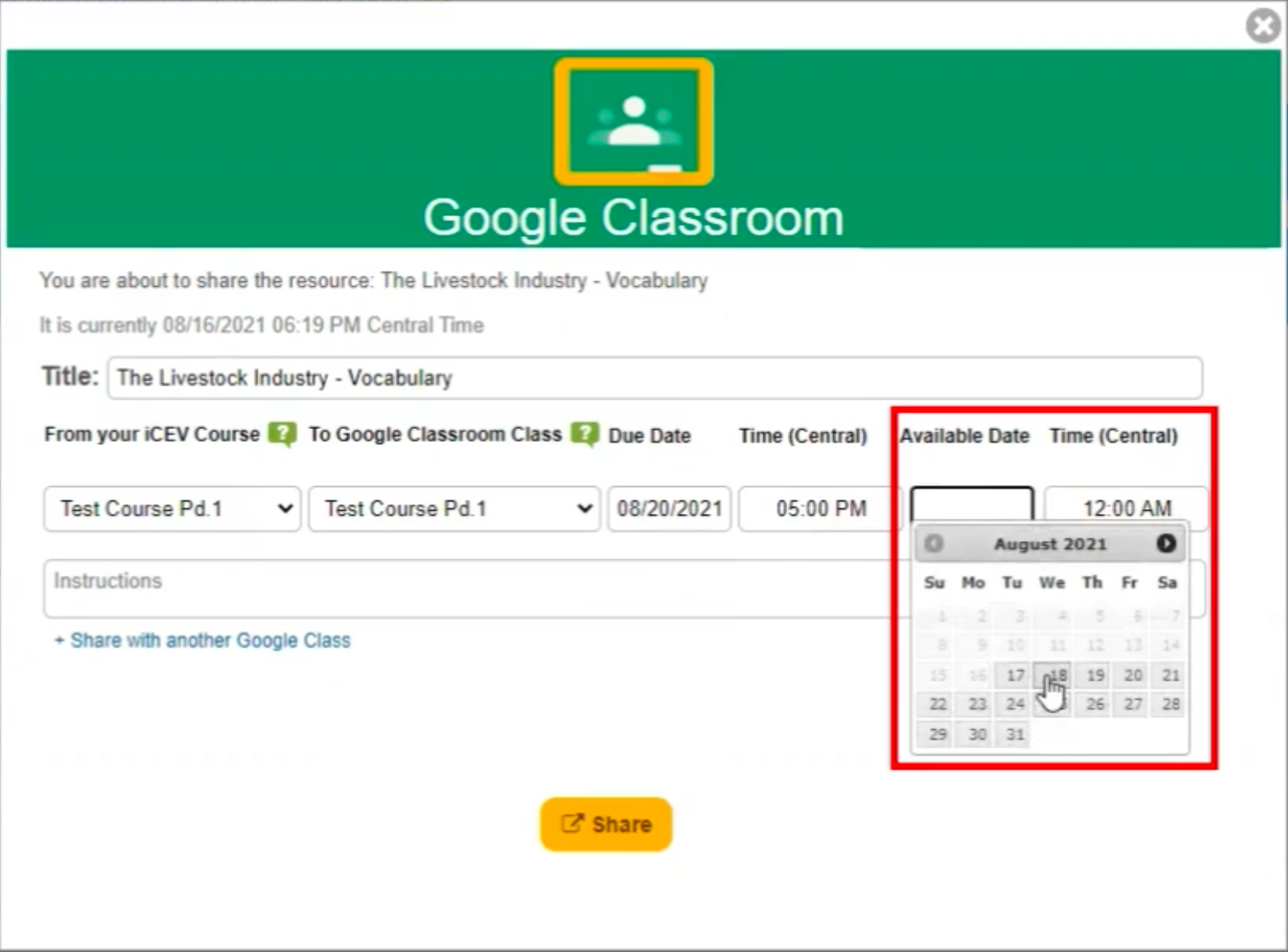
Instructions
This text field allows you to apply instructions to the assignment that will be made visible to your students within the Google Classroom assignment. This can be edited after sharing through Google Classroom's interface.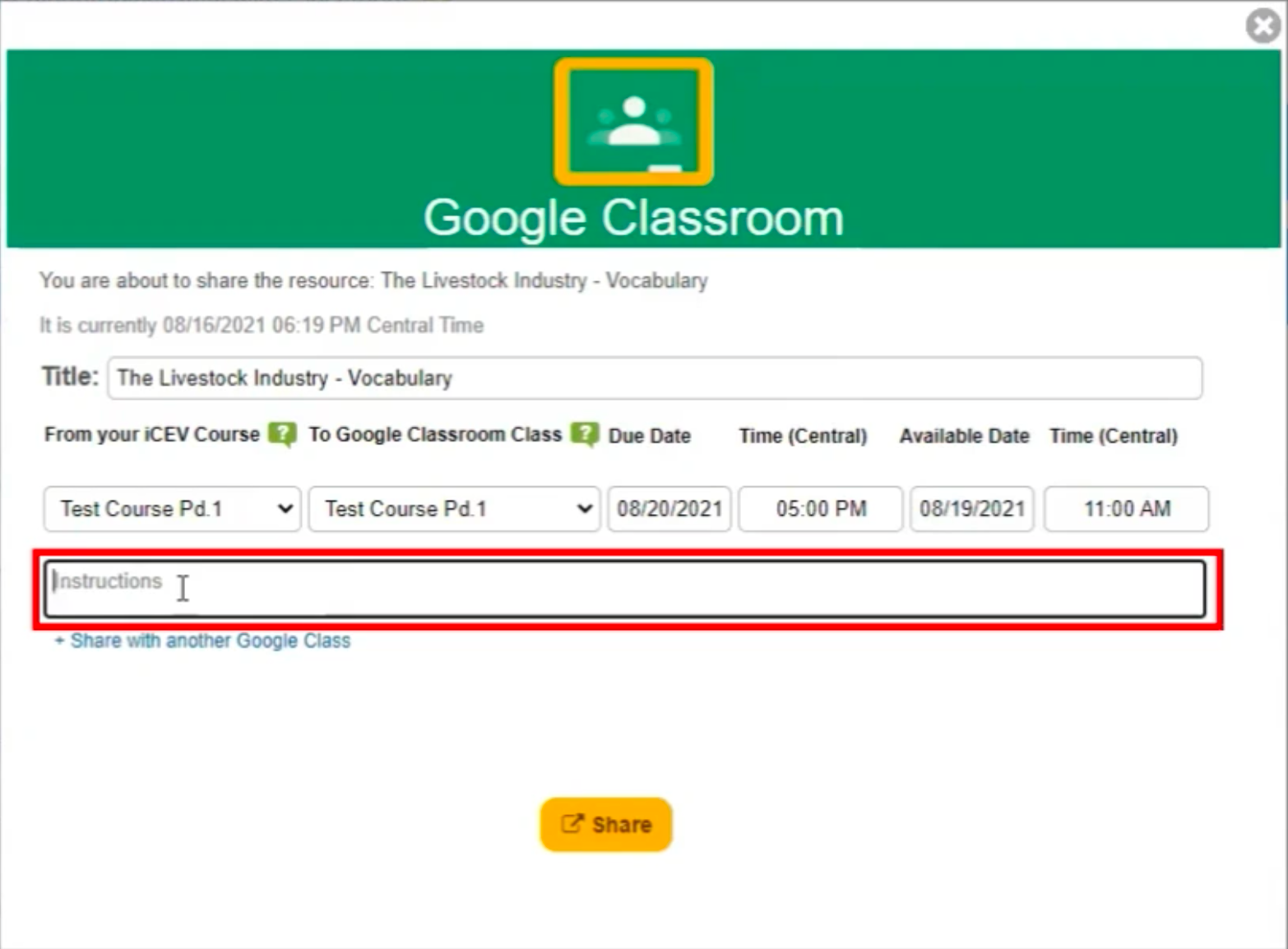
Share with another Google Class
When clicked, this will add another set of options to share the assignment to another Google Classroom.Share
When you're done with adding the settings you desire, you will press the yellow Share button.
If you had set-up multiple assignments to go to multiple Google Classrooms, then it will share those all at once.
We're Here to Help
If you have any questions or need additional support, please contact us using one of the options below:







