CTE Curriculum
Prepare learners with CTE curriculum aligned to industry standards.
Moodle LTI Integration Guide
Before Getting Started - Please share iCEV's system requirements with your technology department.
- Cartridge files cannot be shared. Each file is tied to an individual teacher’s iCEV account and course.
- Student licenses and teacher accounts must be purchased to use the integration.
Things to consider before using the integration
- Multiple internet filters and firewalls.
- Different settings for wired and wireless technology devices.
- Software on technology devices that act as an internet filter or firewall.
- Students are automatically registered through the integration.
- Please do not register students through iCEV
- Students will roster back to the iCEV account and iCEV course the common cartridge gets created.
- Grades will be visible in both iCEV and the integration's gradebook.
- The “Highest” scored grade will be passed back to the integration gradebook.
Moodle Administrator
NOTE: This process should be completed by your Moodle Administrator.
- Log in to your Moodle account.
- Go to Site Administration.
- Click Plugins → Manage Activities.
- Next to External Tool, click Settings.
- Click Add preconfigured tool.
Tool Settings
- Tool name: iCEV
- Tool URL: https://login.icevonline.com/LTI
- LTI version: LTI 1.0/1.1
- Consumer key: {please contact us for this information}
- Shared secret: {please contact us for this information}
- Tool configuration usage: Show in activity chooser and as a preconfigured tool
- Default launch container: Existing Window or New Window
Services
- IMS LTI Assignment and Grade Services: Use this service for grade sync and column management.
- IMS LTI Names and Role Provisioning: Use this service to retrieve member information as per privacy settings.
- Tool Settings: Use this service.
Privacy
- Share launcher’s name with tool: Always
- Share launcher’s email with tool: Always
- Accept grades from the tool: Always
- Check: Force SSL
At the bottom of the page, click Save Changes.
Site Administrator
- Log in to your Moodle account as a Site Administrator.
- Go to Site Administration.
- Click Courses → Restore Course.
- Under Import File Backup, click Choose a File.
- Click Browse… and select the Common Cartridge File.
- Enter a name in Save As (e.g., the lesson name).
- Click Upload this file.
- Click Restore, then Continue.
- Under Destination, choose Restore as a new course and select the category.
- Click Continue.
- Review Settings and click Next.
- Review Schema and click Next.
- On the Review page, click Perform restore.
- When you see “The course was successfully restored.” click Continue.
To Assign a Course to a Teacher
- Log in to your Moodle account.
- Go to Site Administration.
- Click Courses → Manage Courses and Categories.
- Select the course you want to assign.
- Click Participants in the course menu.
- Click Enroll Users.
- Use the Search box to find the teacher’s account.
- In the Assign role dropdown, select Teacher.
- Click Enroll users to confirm.
FAQs
Please review this resource: Moodle Status
This error message appears if the internet or network is running slowly or is unstable.
- Step 1
If the student refreshes the browser a few times the error message should go away. - Step 2
If the error message is very persistent; please have the student clear their internet history and cache. - If using an Apple device
Please use this resource to disable “Prevent cross-site tracking” in the Safari browser: - Step 3
If after refreshing and clearing the internet history; the message still appears please verify that third-party cookies are not being blocked.
- Have the student go back to the assignment that is missing the grade
- Have the student click the text that says Summary
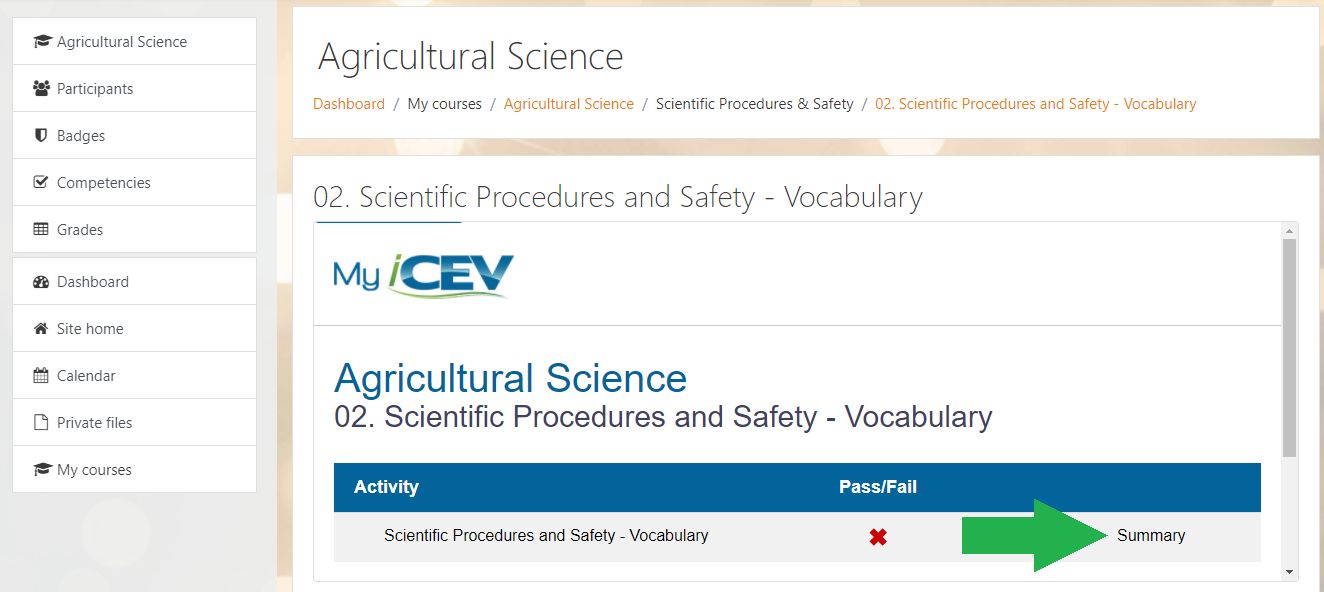
Make certain that the point value assigned to the Moodle external tool assignment is something other than zero (0)
Most likely this scenario has happened:
- The student opens Assignment “A” and tries a few questions.
- The student then opens Assignment “B” in a new tab or window on the same browser.
- The student moves back to Assignment “A” and sends the assignment.
In this scenario, scores will appear under Assignment “B” rather than Assignment “A” because scores are sent back for the last opened assignment (Assignment “B” in this case) on the browser as the session is updated.
Grade history shows as grades are coming in; under Source anywhere you see mod/lti; that’s Moodle receiving the grade from iCEV, or any other external tools being used.
Please review this resource: Moodle - Grade History
We're Here to Help
If you have any questions or need additional support, please contact us using one of the options below:




